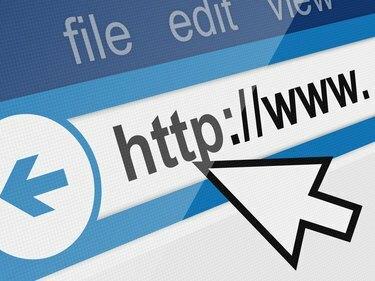
WindowsHostsファイルを編集する方法
画像クレジット: goir / iStock /ゲッティイメージズ
Windows Hostsファイルには、インターネットまたはローカルネットワーク上のサイトにコンピューターを誘導するのに役立つIPアドレスとドメイン名のペアが格納されています。 Webの閲覧には通常、Hostsファイルの編集は必要ありませんが、これは次の基本的な方法として機能します。 不要なサイトや、Webアドレスを現在のWebサイトに関連付けるためのツールをブロックします 現像。 正しく設定されていないと、HostsファイルによってWebサイトの読み込みが停止する可能性があるため、ファイルに誤ったエントリがないか確認するか、オンラインで一部のサイトに接続できない場合はその変更を消去してください。
IPアドレスの基本
「google.com」などのすべてのウェブサイトのドメイン名は、インターネット上のウェブサイトのサーバーを見つけるインターネットプロトコルアドレスにリンクされています。 Webを閲覧すると、ドメインネームサーバーはアクセスした各サイトのIPアドレスを自動的に検索します。 Windows Hostsファイルは、ローカルドメインネームサーバーのように機能し、IPアドレスとドメイン名のペアを格納します。 Hostsファイルにリストされているドメインは、ドメインネームサーバーを完全にバイパスして、リストされているIPアドレスに常に接続します。
今日のビデオ
Hostsファイルの使用
ドメインを「127.0.0.1」(自分のコンピューターのアドレス)に転送することで、サイトの読み込みをブロックします。 Hostsファイルは、ローカルネットワーク上のサーバーIPにドメイン名を割り当てたり、名前サーバーを更新して公開する前にWebサイトをテストしたりするのにも役立ちます。 ただし、IPが正しく設定されていないと、サイトをロードできなくなります。 ロードされていないWebページまたはローカルネットワークサーバーのトラブルシューティングを行う場合は、サイトに関連するHostsファイルのエントリを確認してください。 不適切な編集や、ホストを使用して通常のWebアクティビティを危険な場所にリダイレクトするウイルスが原因で、誤ったエントリが発生する可能性があります。 サイト。
Hostsファイルを変更する
WindowsはHostsファイルを通常の編集から保護するため、編集するには管理者アクセスが必要です。 [スタート]メニューまたはWindows8のスタート画面でメモ帳を検索し、[メモ帳]を右クリックして、[管理者として実行]を選択します。 [ファイル]、[開く]の順にクリックし、C:\ Windows \ System32 \ Drivers \ etcを参照します。 Hostsファイルを表示するには、ファイルタイプを「AllFiles」に切り替えます。 Hostsファイルは、IP /ドメインペアごとに1行を使用します。 リストにサイトを追加するには、ファイルの下部で新しい行を開始し、IPを入力し、スペースまたはタブを挿入して、ドメインを入力します。 たとえば、Facebookをブロックするには、引用符なしで「127.0.01facebook.com」と入力します。 Hostsファイルを保存するとすぐに変更が有効になります。
ホストファイルのトラブルシューティング
Hostsファイルは、コンピューターがWebサイトに接続する方法を直接変更するため、ファイル内のエントリが正しくないと、サイトが読み込まれません。 ファイルの編集後にWebページの読み込みが停止した場合は、変更を元に戻します。 これまでにHostsファイルを編集したことがなく、この問題が発生した場合は、ウイルスまたは他のユーザーの変更が原因である可能性があります。 エラーが発生したため、「localhost」を含む最後の行以降からすべてを削除してHostsファイルをリセットしてから、ウイルスを実行します。 スキャン。 一部のウイルスはHostsファイルを悪用するため、Windows8に含まれているウイルス対策プログラムであるWindowsDefenderは、すべてのHostsファイルの編集に潜在的なマルウェアのフラグを立てます。 Defenderを使用していて、Hostsファイルをカスタマイズする場合は、[設定]タブでファイルを除外として設定し、誤検知を回避します。




