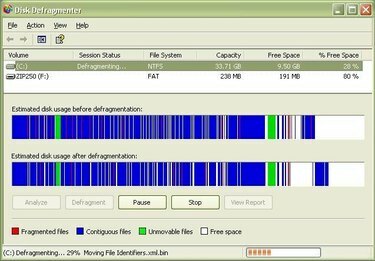
デルのコンピュータを毎週デフラグします。
デルのコンピュータをお持ちの場合、コンピュータのデフラグに必要なものはすべて、すでにデルのコンピュータにロードされています。 デルのコンピュータにはWindowsがすでにインストールされており、Windowsにはデルのコンピュータを最適化するために必要なソフトウェアが含まれています。 デルのコンピュータを最高の状態で実行し続けるために、デルのコンピュータを定期的に(できれば毎週)デフラグすることが重要です。 デフラグプロセスを開始するのに数分しかかからず、その後、Dellコンピュータがデフラグを自動的に処理します。 デルのコンピュータをデフラグする方法は次のとおりです。
ステップ1
デルのコンピュータを定期的にデフラグする必要がある理由を理解してください。 Dellコンピュータにファイルを追加および削除すると、ハードドライブが断片化され、Dellコンピュータの動作が遅くなる可能性があります。 より効率的に実行し続けるために、Dellコンピュータを定期的にデフラグします。
今日のビデオ
ステップ2
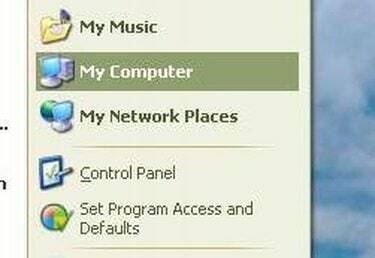
スタートメニュー
[マイコンピュータ]ウィンドウを開きます。 デルのコンピュータでこれを行うには、画面の下部にある[スタート]ボタンをクリックします。 次に、「マイコンピュータ」をクリックします。
ステップ3
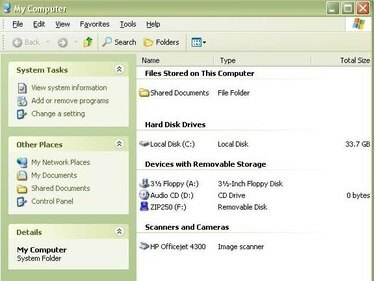
MyComputerウィンドウ
デフラグするハードディスクドライブを選択します。 「ハードディスクドライブ」というタイトルのセクションを見つけます。 このセクションには、コンピューター上のハードドライブのリストがあります。 ほとんどのDellコンピュータでは、デフラグするハードディスクドライブはローカルディスク(C :)です。
ステップ4
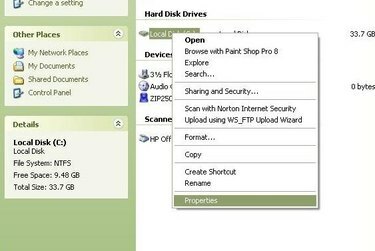
メニューバー
デルのコンピュータでデフラグするハードディスクドライブを右クリックします。 C:ドライブをデフラグする場合は、[ローカルディスク(C :)]を右クリックします。 メニューバーが表示されます。
ステップ5
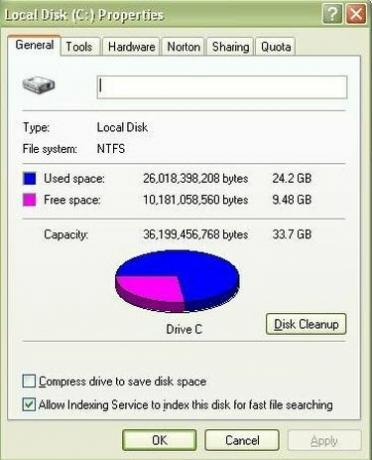
プロパティウィンドウ
「プロパティ」をクリックします。 「プロパティ」はメニューバーの最後のオプションです。 これにより、[ローカルディスク(C :)のプロパティ]ウィンドウが開きます。
ステップ6
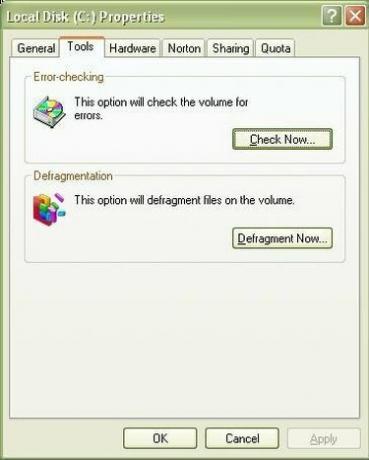
[ツール]タブ
「ツール」タブをクリックします。 [ツール]タブは、[ローカルディスク(C :)のプロパティ]ウィンドウの2番目のタブです。 タブはウィンドウの上部にあります。
ステップ7
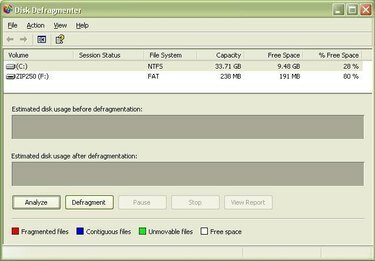
ディスクデフラグウィンドウ
[今すぐ最適化]ボタンをクリックします。 [今すぐ最適化]ボタンは、ウィンドウの[最適化]セクションにあります。 これにより、[ディスクデフラグツール]ウィンドウが開きます。
ステップ8
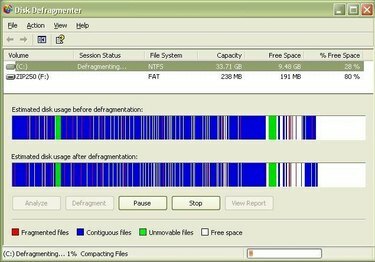
ディスクデフラグウィンドウ
デルのコンピュータでデフラグするディスクドライブをクリックして選択し、[デフラグ]をクリックします。 ほとんどのDellコンピュータの場合、これは(C :)になります。 [デフラグ]をクリックすると、Dellコンピュータは最初に選択したディスクドライブを分析し、次にDellコンピュータのデフラグを開始します。
ステップ9
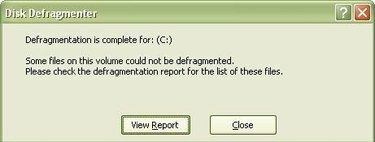
完了メッセージ
「デフラグが完了しました」というメッセージが表示されるのを待ちます。 長期間Dellコンピュータのフラグを解除していない場合、非常に断片化されたDellコンピュータの場合でも、復号化プロセスに1時間かかる場合があります。 プロセスが完了するまで、Dellコンピュータがデフラグを実行できるようにします。 「デフラグが完了しました」というメッセージが表示されたら、Dellコンピュータがデフラグプロセスを完了したことがわかります。
ステップ10
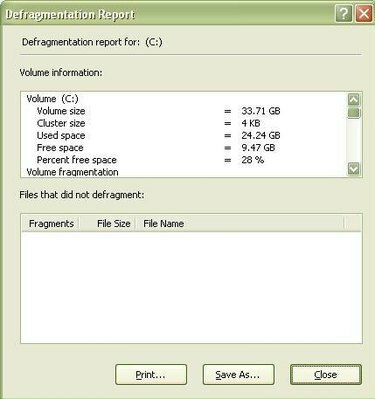
デフラグレポート
デフラグレポートを表示して、ウィンドウを閉じます。 デフラグレポートを表示する場合は、[レポートの表示]をクリックします。 それ以外の場合は、[閉じる]をクリックしてウィンドウを閉じます。
ヒント
Dellコンピュータでデフラグを実行する前に、エラーチェックを実行することをお勧めします。 デルのコンピュータをデフラグするためにエラーチェックを実行する必要はありませんが、エラーチェックを実行する は、Dellコンピュータと同じ頻度で完了する必要があるもう1つのコンピュータメンテナンスタスクです。 フラグが解除されました。 定期的にDellコンピュータをデフラグします。 理想的には、少なくとも毎週、Dellコンピュータをデフラグする必要があります。 デルのコンピュータをデフラグする頻度が高いほど、デフラグプロセスにかかる時間は短くなります。 デフラグプロセスは、しばらくの間デフラグされていないDellコンピュータではかなりの時間がかかる場合があります。




