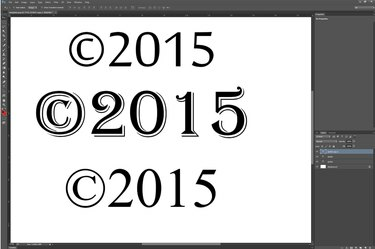
他のテキストと同じように、テキストベースの著作権記号をフォーマットします。
画像クレジット: アドビの画像提供。
Photoshopを使用する場合、著作権記号の追加は一般的な作業です。 Photoshop CC 2014では、カスタムシェイプギャラリーに著作権記号が含まれており、任意のサイズに拡大縮小できるベクターベースの著作権記号グラフィックを作成します。 フォントがドキュメント内のテキストと一致するようにテキストベースの著作権記号を使用する場合は、Windowsの文字コード表を使用してください。
Photoshopの著作権記号を使用する
ステップ1
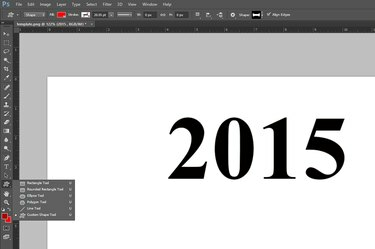
「カスタムシェイプツール」を選択します。
画像クレジット: アドビの画像提供。
Photoshopツールバーの「カスタムシェイプツール」を選択します。 表示されていない場合は、長方形ツールや楕円形ツールなどの表示されている図形ツールをクリックしたままにして、カスタム図形ツールを表示します。
今日のビデオ
ステップ2
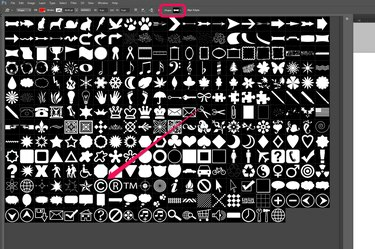
著作権記号を選択します。
画像クレジット: アドビの画像提供。
オプションバーの右側にある[形状]メニューをクリックして、カスタム形状ギャラリーを表示します。 図形をスクロールするか、ギャラリーの隅をドラッグしてウィンドウを展開します。 「著作権記号」をクリックします。 登録商標および商標記号もここで入手できることに注意してください。
ステップ3
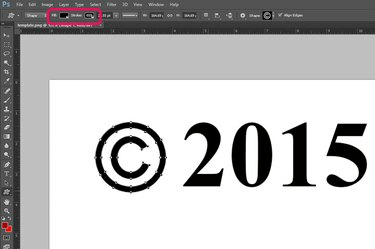
カーソルをドラッグして著作権記号を描画します。
画像クレジット: アドビの画像提供。
オプションバーの[塗りつぶし]メニューと[ストローク]メニューをクリックして、著作権記号の色を指定します。 最近別の形状またはフォントの色を選択した場合は、各メニューの[最近使用した色]セクションに表示されることに注意してください。 カーソルをキャンバス上にドラッグしてシンボルを描画し、「Shift」キーを押しながらアスペクト比を維持します。
ステップ4
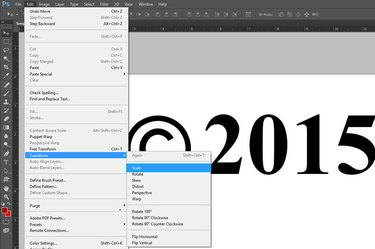
[スケール]オプションは、[編集]メニューで使用できます。
画像クレジット: アドビの画像提供。
[編集]メニューから[変換]を選択してクリックし、必要に応じて著作権記号のサイズを変更します "規模。" シンボルを移動するには、ツールボックスから「ツールの移動」を使用して、他の場合と同じようにシンボルをドラッグします。 他の形。
ステップ5
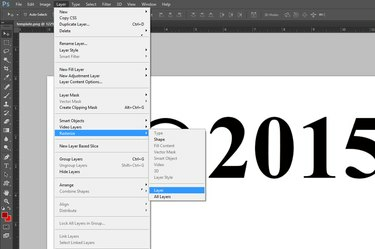
著作権記号をラスタライズします。
画像クレジット: アドビの画像提供。
そのレイヤーを別のレイヤーとマージする場合は、ベクターベースの著作権シンボルをラスタライズします。 これを行うには、レイヤーから「ラスタライズ」を選択し、「レイヤー」または「シェイプ」を選択します。 これにより、ベクトルがピクセルベースの形状に変換されます。 シンボルをテキストとマージする場合は、テキストレイヤーもラスタライズする必要があります。
Windows文字コード表の使用
ステップ1

著作権記号を表示する場所にカーソルを置きます。
画像クレジット: アドビの画像提供。
ツールボックスから「テキストツール」を選択し、著作権記号を表示するキャンバス上にカーソルをドラッグします。 著作権記号を使用して表示するその他のテキストを入力し、オプションバーのメニューを使用してフォント、フォントサイズ、および色を指定します。
ステップ2

「文字コード表」を起動します。
画像クレジット: マイクロソフトの画像提供。
画面の右下隅からカーソルを上に移動し、[検索]アイコンをクリックして、Windowsサーチを開きます。 [検索]フィールドに「文字コード表」と入力し、[文字コード表]をクリックします。 Windows 7では、[スタート]ボタンをクリックし、[検索]フィールドに「文字コード表」と入力して[文字コード表]を選択します。
ステップ3
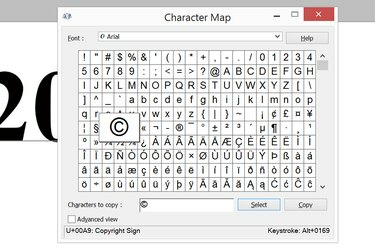
「著作権」記号を選択します。
画像クレジット: マイクロソフトの画像提供。
文字コード表ウィンドウで「著作権」記号をクリックします。 「選択」をクリックしてから「コピー」ボタンをクリックします。 文字コード表ウィンドウを閉じます。
ステップ4
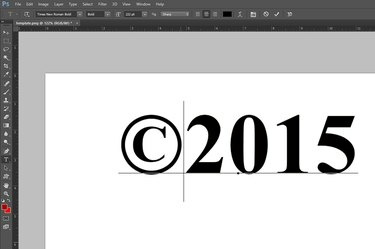
「Ctrl-V」を押して、シンボルをPhotoshopに貼り付けます。
画像クレジット: アドビの画像提供。
「Ctrl-V」を押して、Photoshopのテキストボックスに著作権記号を貼り付けます。
ヒント
Macにテキストベースの著作権記号を追加するには、キーボードに応じて「Option-G」または「Alt-G」を押すだけです。



