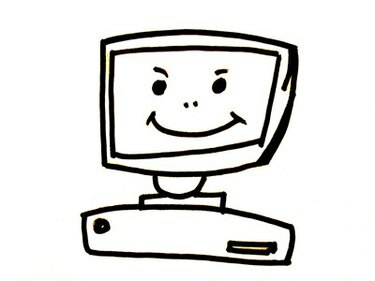
レンジエクステンダーを使用すると、ネットワークのサイズが2倍になります。
ワイヤレスルーターを使用すると、Wi-Fi経由でインターネットにワイヤレスで接続できます。 1990年代のWi-Fiの爆発的増加に伴い、パーソナルラップトップが爆発的に増加しました。 今では、家にいるすべての子供と大人が、インターネットにワイヤレス接続できる自分のラップトップを持っているようです。 あなたが大きな家を持っていない限り、ワイヤレスルーターはうまく機能します。 大きな家では、ルーターの半径30フィートでは不十分な場合があり、ネットワークに接続している人は日常的にインターネット接続の切断を経験する可能性があります。 ルーターをレンジエクステンダーとして使用すると、ネットワークのサイズが2倍になります。
ステップ1
レンジエクステンダとして使用するルータを、ルータの背面にあるLAN(ローカルアクセスネットワーク)ポートの1つにCat5イーサネットケーブルを接続して、ラップトップコンピュータに接続します。 ケーブルのもう一方の端を、ラップトップコンピュータの側面にあるイーサネットポートに接続します。
今日のビデオ
ステップ2
ペーパークリップの端をルーターのリセット穴に入れます。 通常、リセットホールは、ルータの背面、電源アダプタプラグの隣にあります。 ルーターをリセットすると、ルーターは工場出荷時の設定に戻ります。 これにより、GUIへのアクセスが容易になり、ルータにインストールされている以前の設定がすべてクリアされます。
ステップ3
ルーターのGUI(グラフィックユーザーインターフェイス)にアクセスします。 ルーターのデフォルトIPアドレスをルーターのアドレスバーに入力します。 デフォルトのIPアドレスがわからない場合は、一般的なルーターアドレスのリストについてTechSpot.comを参照してください。 たとえば、3Comルーターを使用している場合は、アドレスフィールドに192.168.1.1と入力し、キーボードの[Return]キーを押してログイン画面をロードします。
ステップ4
GUIにアクセスするには、デフォルトのログイン情報を入力します。 ルーターブランドのデフォルトのログイン情報がわからない場合は、ルーターの一般的なユーザー名とパスワードのリストについて、RouterPasswords.comを参照してください。
ステップ5
[無効]の横にあるラジオボタンをクリックして、DHCPサーバーを見つけて無効にします。 DHCPサーバーの場所はさまざまです ルーターのブランドにもよりますが、通常、最も人気のあるルーターのブランドでは、設定は「基本設定」にあります。 ページ。
ステップ6
SSID(ルーターネットワーク名)を見つけて変更し、ネットワーク上のメインルーターの名前と一致させます。 SSIDはワイヤレスで接続しているコンピューターにのみ影響するため、SSID設定はほとんどのGUIの[ワイヤレスセットアップ]ページにあります。
ステップ7
ルーターのセキュリティのパスフレーズを見つけて変更し、ネットワーク上のメインルーターのパスフレーズと一致させます。 SSIDとパスフレーズを更新すると、コンピューターはメインルーターからエクステンダーに問題なく接続できます。 「設定の保存」を押して、ルーターのファームウェアを更新します。
ステップ8
ルーターとコンピューターからイーサネットケーブルを取り外します。 イーサネットケーブルの一方の端をネットワーク上のメインルーターのLANポートに接続してから、イーサネットケーブルのもう一方の端をレンジエクステンダーのWAN(ワイドアクセスネットワーク)に接続します。 レンジエクステンダーをメインルーターから30フィート以内に配置して、ホームネットワークのカバレッジが重複するようにします。
必要なもの
ペーパークリップ
Cat5イーサネットケーブル
ヒント
同じルーターブランドまたは同じルーターモデルを使用するのが一般的です。 Linksys、Belkin、D-Linkなどのメーカーは、ほぼすべてのルーターに同じIPアドレスを使用しています。 同じIPアドレスでルーターを設定する場合は、範囲拡張機能として使用するルーターのIPアドレスを手動で変更する必要があります。 GUIで、「ローカルIPアドレス」というタイトルの設定を見つけて変更します。 最後の番号を別の番号に変更するだけです。 1つのネットワークに同じIPアドレスを2つ持つことはできません。




