Appleは、iPhoneでウムラウトを入力する方法をいくつか提供しています。 たまにドイツ語の文字を使用する場合は、通常のキーボードで外国記号のショートカットを使用してください。 言語をより頻繁に入力する場合は、ドイツ語のキーボードを有効にして、言語を切り替えることができるようにします。 記号のショートカットをスワイプするのが難しい場合、または複数のキーボードを管理したくない場合は、ショートカットフレーズを作成することもできます。
iPhoneキーボードでウムラウトを作成する
ウムラウト文字を入力するアプリを開き、キーボードを開きます。
今日のビデオ
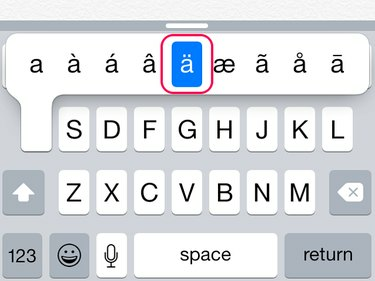
画像クレジット: 画像提供:Apple
ウムラウトを追加する文字を長押しします。 たとえば、 ä、を長押しします a 鍵. シンボルリストが開くのを待ちます。 線に沿って指をスワイプして、 ä次に、画面から指を離して挿入します。 対応する文字を使用して同じプロセスを使用して、 ö または ü.
ヒント
大文字にウムラウトを入力するには、 上矢印 キーボードでCapsLockを設定し、文字を長押しして記号リストを開きます。
ドイツ語キーボードを追加する
ステップ1
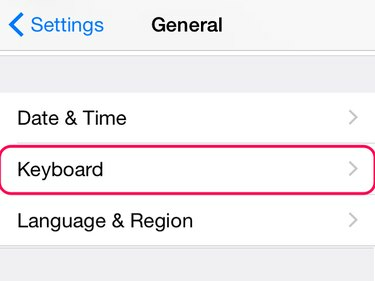
画像クレジット: 画像提供:Apple
開ける 設定 タップします 全般的. 下にスワイプして キーボード タップします。
ステップ2
![[新しいキーボードの追加]を使用して、キーボードのリストを開きます。](/f/4e0b5e9d6c63224d1359bdecf2d015e8.png)
画像クレジット: 画像提供:Apple
タップ キーボード その後 新しいキーボードを追加する.
ステップ3
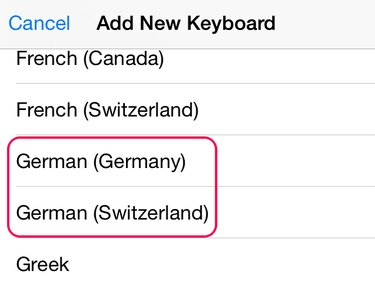
画像クレジット: 画像提供:Apple
のオプションを下にスクロールします その他のiPhoneキーボード エリアとタップのいずれか ドイツ語(ドイツ) また ドイツ語(スイス).
ステップ4
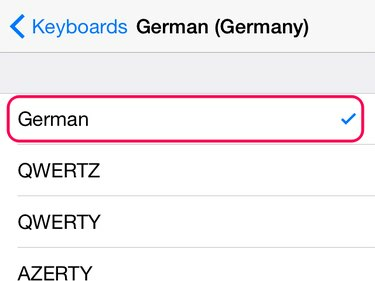
画像クレジット: 画像提供:Apple
新しいキーボードをタップして、設定を開きます。 にチェックマークがあることを確認してください ドイツ人 オプション; ない場合は、タップして有効にします。 出口 設定.
ステップ5

画像クレジット: 画像提供:Apple
アプリでキーボードを開きます。 をタップします グローブ ドイツ語のレイアウトになるまでキーボードを切り替えるアイコン。 ウムラウト文字をキーボードで直接入力できるようになりました。
ヒント
iPhoneにインストールされているキーボードのリストを表示するには、 グローブ アイコン。
ウムラウト文字をショートカットフレーズとして追加する
ステップ1
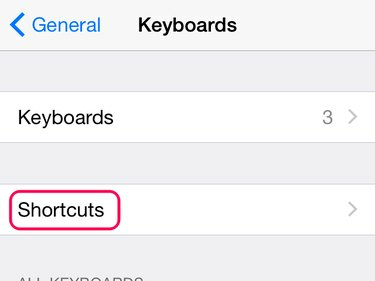
画像クレジット: 画像提供:Apple
開ける 設定、タップ 全般的 その後 キーボード. タップ ショートカット.
ステップ2
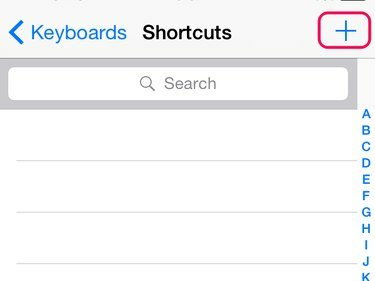
画像クレジット: 画像提供:Apple
をタップします +記号 ショートカット画面で。
ステップ3
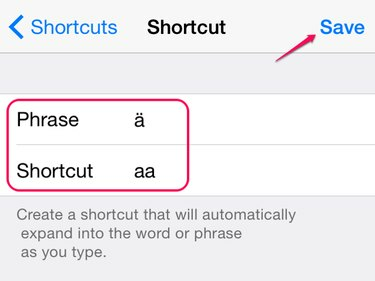
画像クレジット: 画像提供:Apple
をタップします 段階 箱。 ウムラウトを追加するキーボードの文字を長押しします。 リストにウムラウトが表示されたら、指をスライドさせてウムラウトを挿入します。 段階 範囲。 をタップします ショートカット 箱。 ショートカットフレーズとして覚えておくべき文字をいくつか入力します。 選択する 保存する.
ステップ4
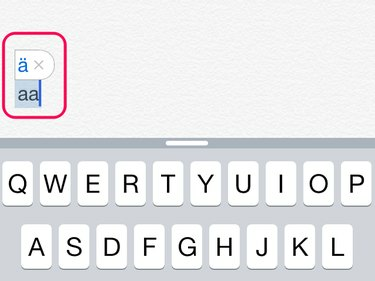
画像クレジット: 画像提供:Apple
キーボードでアプリを開き、ウムラウトに使用したショートカットを入力します。 ウムラウトの文字が入ったボックスがポップアップします。 をタップします スペースキー ショートカットフレーズをウムラウト文字に変換します。 ショートカットを無視するには、 バツ ボックスに。
ヒント
iPhoneのドイツ語キーボードにはウムラウト文字がありますが、 ß. キーボードでこの記号を作成するには、次のように入力します S 2回、2番目を押し続けます S 次に、 ß シンボルリストから。 1つのキーボードですべてのドイツ語記号にアクセスしたい場合は、 サードパーティのキーボードアプリ.



