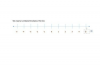画像クレジット: Georgijevic / iStock / GettyImages
写真やその他の画像をデジタル編集、レタッチ、および場合によっては再作成する技術は、世界中のコンピューターに精通した個人にとって、職業であり、楽しい娯楽でもあります。 消費者向けのコンピュータとソフトウェアの能力と能力が向上するにつれて、アクティブなものも増加します デジタル画像と、技術から必然的に生まれる創造的な副産物への関心 ルネッサンス。
アドビが提供するようなハイエンドのソフトウェアパッケージは、一見無限のオプションをユーザーに提供しますが と機能、Microsoft Paintなどのエントリレベルのプログラムでさえ、柔軟性と 効用。 画像ファイルの1インチあたりのドット数(DPI)を変更する機能などのコアサービスは、Microsoftペイントで利用できます。 画像のDPIを上げることは、比較的簡単に実行できます。
今日のビデオ
最初のステップを探る
PaintでDPIを変更する準備ができたら、最初に操作している画像ファイルを開く必要があります。 [ファイル]メニューの[プロパティ]タブをクリックすると、画像のコアプロパティを調べることができます。 画像の現在の高さと幅に注意してください。 [プロパティ]メニューに解像度DPIに関する情報が含まれていることに気付くかもしれませんが、現時点ではそれに焦点を当てる必要はありません。
ペイントでDPIを上げるには、探している特定のDPIを含む画像を見つけます。 DPIが一致する画像がコンピューター上にある場合は、ペイントで特定のファイルのコピーを開きます。 画像を右クリックし、[プログラムから開く]タブから[ペイント]を選択して、画像が正しく読み込まれるようにします。
DPIコンバーターとしてのペイントの使用
2番目の画像を開いたら、前に開いた低解像度の画像のサイズと一致するようにサイズを調整します。 これを行うには、[ファイル]メニューの[プロパティ]タブをクリックし、[詳細]を選択します。 ここから、適切な高さと幅を手動で挿入できます。 これが完了したら、「OK」をクリックして続行します。
低解像度の画像を選択し、「Ctrl-A」を押してから「Ctrl-C」を押してコピーします。 高解像度の画像に戻ってクリックし、「Ctrl-V」を押して、コピーした画像をこの高解像度のテンプレートに貼り付けます。 この方法を使用すると、遭遇する可能性のある画像のペイントのDPIをすばやく増やすことができます。
画像が期待どおりであることを確認したら、[ファイル]メニューの[保存]を押してチャンスを確定します。