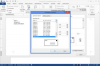HP Miniを復元して、古いファイルやウイルスを取り除きます。
HP Miniラップトップには、Windows7またはWindowsVistaオペレーティングシステムが付属しています。 ラップトップのリカバリパーティションを使用して、HPMiniを工場出荷時の設定に復元できます。 HP Miniを元の工場出荷時の設定に復元すると、ラップトップのハードドライブ上のウイルスを駆除するのが困難になります。 工場での復元は、コンピューターにまだ保存されている、不要になった古いファイルを取り除き、きれいな状態から始めるための良い方法でもあります。
Windows Vista
ステップ1
HP Mini Windows Vistaホーム画面の左下隅にある[スタート]をクリックし、[スタート]メニューの下部にある[検索]ボックスに「リカバリ」と入力します。
今日のビデオ
ステップ2
検索ボックスの上に表示されるオプションのリストで[リカバリマネージャー]をクリックします。 HP RecoveryManagerが開きます。
ステップ3
[詳細オプション]、[システムリカバリ]の順にクリックします。
ステップ4
「次へ」をクリックします。 HPMiniが再起動します。 再起動が完了すると、HP RecoveryManagerが自動的に開きます。
ステップ5
「システム回復」をクリックし、「次へ」をクリックします。 Microsoftシステムの復元を使用するかどうかを尋ねるメッセージが画面に表示されたら、[いいえ]をクリックします。
ステップ6
[ファイルをバックアップせずに復元する]を選択し、[次へ]をクリックします。 復元プロセスが開始されます。 ハードドライブのサイズと保存されている情報の量にもよりますが、これには30〜90分かかる場合があります。 ラップトップが元の工場出荷時の設定に復元されると、HP Miniが再起動し、WindowsVistaをセットアップするように求められます。
Windows 7
ステップ1
HP Mini Windows7ホーム画面の左下隅にある[スタート]アイコンをクリックします。 「すべてのプログラム」をクリックしてから、「リカバリマネージャ」をクリックします。
ステップ2
もう一度[回復マネージャー]をクリックして、HP回復マネージャープログラムを開きます。
ステップ3
プログラムの左側にある[すぐにヘルプが必要]セクションの下にあるオプションのリストから[システムの復元]をクリックします。 HP Miniは自動的に再起動し、HP RecoveryManagerを開きます。
ステップ4
[システムの復元]をクリックし、[次へ]をクリックします。 Microsoftシステムの復元を使用するかどうかを尋ねるメッセージが画面に表示されたら、[いいえ]をクリックします。
ステップ5
[ファイルをバックアップせずに復元する]を選択し、[次へ]をクリックします。 復元プロセスには時間がかかる可能性があります ハードドライブのサイズと保存した情報の量に応じて、30〜90分 その上に。 ラップトップが元の工場出荷時の設定に復元されると、HP Miniが再起動し、WindowsVistaをセットアップするように求められます。
警告
HP Miniを工場出荷時の設定に戻すと、ラップトップに現在インストールされている個人データとプログラムがすべて消去されます。 HP Miniを復元した後は、重要なファイルとデータをバックアップし、プログラムをインストールするためのインストールディスクを用意してください。