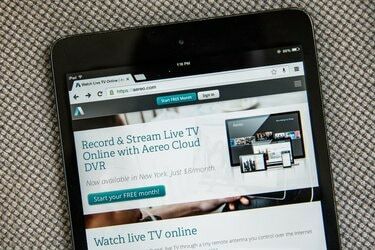
iPadのセットアップは簡単で、iTunesは不要になりました
画像クレジット: アンドリューバートン/ゲッティイメージズニュース/ゲッティイメージズ
アップルは、使いやすく魅力的な製品を製造しています。 長年のAppleの顧客は、コンピュータでiTunesを使用して製品をアクティブ化した経験がありますが、 Appleは、AppleIDと会社のiCloudを使用して製品のアクティベーションを処理する別の方法を提供します サービス。 どちらの方法でもiPadをアクティブ化できます。
iCloudでiPadをアクティベートする
ステップ1
iPadの電源を入れます。 複数の言語で「こんにちは」と表示されたウェルカム画面が表示されます。 「スライドして設定」のグラフィックの上に指をスライドさせます。
今日のビデオ
ステップ2
メニューから言語を選択します。 次の画面のリストから国を選択します。
ステップ3
位置情報サービスをアクティブにします。 GPSの位置情報、Wi-Fiルーターの信号強度、携帯電話の塔の三角測量を組み合わせて、iPadの位置を特定します。 プライバシーが心配な場合は、後で「設定」アプリでこの機能をオフにしてください。 「次へ」をタップして続行します。
ステップ4
ネットワークリストからWi-Fiネットワークを選択し、ネットワークのユーザー名とパスワードを入力します。 セキュリティで保護されていないネットワークにiPadをセットアップしないでください。 iPadにセルラーデータサービスがある場合は、それをデータ接続として使用できますが、Wi-Fiネットワークが利用可能な場合はそれを使用することをお勧めします。 Wi-Fiネットワークにはキャリア帯域幅の上限がなく、セルラーデータプランよりも高速にデータを転送します。 「次へ」をタップして続行します。
ステップ5
次のメニューで最適なオプションを選択します。既存のAppleIDがない場合は、[新しいiPadとして設定]を選択します。 このiPadを使用している場合 既存のものをコンテンツに置き換えるには、「iCloudバックアップから復元」を選択します。 まだバックアップしていない場合は、iTunesバックアップから復元できます。 iCloud。
ステップ6
必要に応じて、誕生日、名前、メールアドレスを入力して、新しいAppleIDを作成します。 iCloudまたはiTunesのバックアップから復元する場合は、既存のAppleIDを入力します。
ステップ7
利用規約をお読みください。 「次へ」をクリックして続行し、「はい」を選択してiCloudを使用します。 必要に応じて他のオプションから選択し、[次へ]をタップします。
ステップ8
クラッシュしたアプリケーションとデバイスの使用方法に関する診断データをAppleに受信させる場合は、オプションの「診断と使用法」をアクティブにします。
ステップ9
「iPadの使用を開始」をタップしてホーム画面に移動します。 iPadがアクティブ化されました。
iTunesでiPadをアクティベートする
ステップ1
コンピュータでiTunesを開き、付属のケーブルでiPadを接続します。
ステップ2
iPadを選択します。 「新しいiPadをセットアップする」または「バックアップを復元する」オプションが表示されます。 「復元」を選択した場合 バックアップ」、iTunesは、iTunesのバックアップに基づいて、既存のプレイリストとメディアをiPadに転送します。 選ぶ。
ステップ3
表示されたフィールドにiPadの名前を入力します。 音楽、アプリ、その他のメディアの同期に関するオプションのリストから選択し、[完了]をクリックします。
ステップ4
iPadをコンピューターから取り外します。 iPadは、多くのiPadアプリで使用されている位置情報サービス機能をアクティブにするように求めるプロンプトを表示し、Wi-Fiネットワークを選択するように求められます。 iPadがネットワークに接続されたら、新しいApple IDを作成するか、既存のAppleIDでログインします。 iCloudを使用するオプションが表示されます。
ヒント
iPadがセルラー接続をサポートしている場合、携帯電話プロバイダーはiPadのオプションのセルラーデータプランをアクティブにします。




