いずれかのデバイスのBluetoothアドレスが必要な場合は、Windowsのデバイスマネージャーから取得できます。 16進アドレスには、12文字の英数字が含まれています。 Bluetoothアドレスを取得するために、デバイスをラップトップまたはコンピューターに接続する必要はありません。 Windowsは、PCとペアリングされたすべてのデバイスを記憶しています。
AndroidまたはiOSデバイスのBluetoothアドレスは、[設定]メニューの[バージョン情報]セクションから取得できます。
今日のビデオ
ヒント
- 場合によっては、Bluetoothデバイスのラベルにアドレスが印刷されていることがあります。
- Bluetoothデバイスが比較的人気がある場合は、オンライン検索を実行してそのアドレスを見つけることができます。 人々はウェブサイト、フォーラムまたはブログであなたのデバイスについて議論するかもしれません。
- 最後の手段として、デバイスに付属のドキュメントをお読みください。 ユーザーマニュアルには、デバイスのBluetoothアドレスが含まれている場合があります。
- コンピュータがBluetoothをサポートしている限り、どのデバイスともペアリングできます。 デバイスに付属のユーザーマニュアルの指示に従って、デバイスをPCとペアリングします。 その後、Bluetoothアドレスを取得できます。
WindowsからBluetoothアドレスを取得する
ステップ1

画像クレジット: マイクロソフトの画像提供
押す Windows-X -または右クリックして Windowsロゴ デスクトップビューで-パワーユーザーメニューを表示し、 デバイスマネージャ ユーティリティを起動します。
ヒント
Windows 7では、をクリックします。 始める ボタン、タイプ 端末 次にクリックします デバイスマネージャ ユーティリティを起動します。
ステップ2
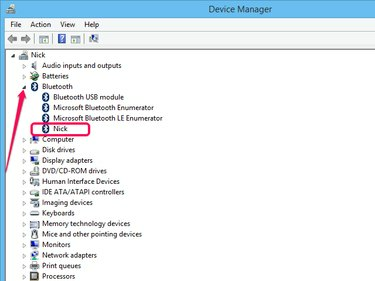
画像クレジット: マイクロソフトの画像提供
を展開します ブルートゥース をクリックしてノード 小さな矢印 その横には、コンピューターとペアリングされたすべてのBluetoothデバイスが表示されます。
デバイスを手動で削除しない限り、Windowsはそれを記憶し、Bluetoothセクションに表示します。
ステップ3
![コンテキストメニューから[プロパティ]を選択します。](/f/165d5774ef3cf68fe502ea9c2f62ee39.png)
画像クレジット: マイクロソフトの画像提供
右クリック Bluetoothデバイス を選択します プロパティ コンテキストメニューから[プロパティ]ダイアログを表示します。
ステップ4
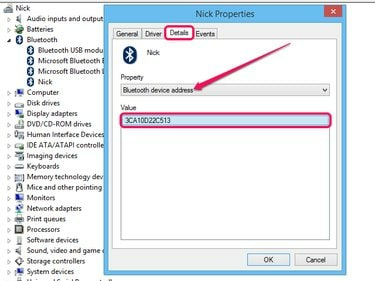
画像クレジット: マイクロソフトの画像提供
に切り替えます 詳細 タブで、 Bluetoothデバイスアドレス から 財産 ドロップダウンボックスをクリックし、[値]ボックスでアドレスを見つけます。 アドレスには次のものが含まれている必要があります 12個の英数字.
ヒント
[プロパティ]ダイアログを閉じるには、をクリックします わかった また キャンセル.
AndroidまたはiOSデバイスのBluetoothアドレスを取得する
アンドロイド
AndroidデバイスのBluetoothアドレスを見つけるには、アプリドロワーを開いてタップします 設定. タップ 電話について - また タブレットについて デバイスがタブレットコンピューターの場合-次にタップ 状態. アドレスはBluetoothアドレスフィールドに表示されます。
iOS
iOSデバイスのBluetoothアドレスを取得するには、をタップします 設定 ホーム画面で、をタップします 全般的 次にタップします 約. アドレスはBluetoothセクションに表示されます。



