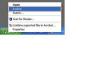カップルがiPadを持ってベッドに座っています。
画像クレジット: ストックの表示/ストックの表示/ゲッティイメージズ
インターネットに接続せずにiPadを使用することは確かに可能ですが、それはほとんどではありません その機能の多くはへのアクティブな接続に依存しているため、デバイスを使用する生産的な方法 インターネット。 たとえば、インターネットがないと、メールメッセージにアクセスしたり、位置情報サービスを必要とするアプリを使用したり、FaceTime通話を発信したりすることはできません。 接続の問題を修正するための一般的な解決策には、iOSの更新、Wi-Fi機能のオフとオンの切り替え、Wi-Fi接続のリセットが含まれます。 この記事の情報は、iOS7.1を実行しているiPadに適用されます。
iPadのWi-Fi設定を確認してください
機内モードが有効になっている場合、またはWi-Fi機能がオフになっている場合、iPadはワイヤレスネットワークに接続できません。 機内モード機能は、Wi-Fiアダプターを含むiPadのすべてのワイヤレス接続を無効にします。 iPadの設定画面またはコントロールセンターからいずれかの機能にアクセスします。 iPadのホーム画面の[設定]アイコンをタップして[設定]メニューを開き、機能がアクティブになっている場合は機内モードスイッチを[オフ]の位置にスライドします。 Wi-Fi機能を有効にするには、[設定]メニューから[Wi-Fi]を選択し、Wi-Fiスイッチを[オン]の位置にスライドさせます。 または、コントロールセンターを開いて(iPadの画面の下から上にスワイプして)、これら2つの機能にアクセスすることもできます。
今日のビデオ
Wi-Fiネットワークを再インストールします
Appleによれば、Wi-Fi機能をオフにしてから再びオンにすると、いくつかのネットワーク接続の問題を解決できます。 [設定]メニューを開き、[Wi-Fi]をタップしてWi-Fi画面を開き、[Wi-Fi]スイッチをオフにしてから再度オンにします。 その手法で問題が解決しない場合は、ネットワークプロファイルを再インストールしてください。 プロファイルを再インストールすると、iPadはWi-Fiネットワークを新しい接続として表示します。 「Wi-Fi」画面を開き、「情報」アイコンを選択して、「このネットワークを忘れる」をクリックします。 [忘れる]をクリックして、ネットワークに再接続します。
IOSを更新する
Appleは、iPad用の無料のiOSアップデートを定期的にリリースしています。 これらのアップデートには、多くの場合、バグ修正、ソフトウェアパッチ、および新機能が含まれています。 iPadの接続の問題は、古いバージョンのオペレーティングシステムを使用していることが原因である可能性があります。 通常の状況では、[設定]メニューの[ソフトウェアアップデート]セクションから、Wi-Fiネットワーク経由でiPadをアップデートできます。 ただし、デバイスで接続の問題が発生している場合は、コンピューターのiTunesプログラムを使用してiOSを更新する必要があります。 iPadをコンピュータに接続し、iTunesプログラムを開いて、iPadを選択します。 [更新の確認]ボタンをクリックし、[ダウンロードして更新]を選択して、更新プロセスが完了するのを待ちます。
iPadを再起動します
コンピューターを再起動するのと同様に、iPadを再起動すると、実行中のすべてのアプリケーションとプロセスが閉じられます。これには、iPadがWi-Fi接続を切断する原因となっている実行中のプロセスも含まれます。 たとえば、Wi-Fi画面の設定がグレー表示されている場合、iPadを再起動すると設定が再度アクティブになります。 iPadを再起動するには、[スリープ/スリープ解除]ボタンを押してから、赤いスライダーが表示されるまで押し続けます。 スライダーを右にドラッグし、iPadの電源が切れるまで待ちます。 もう一度[スリープ/スリープ解除]ボタンを押してから、Appleロゴが画面に表示されるまで押し続けます。
ネットワーク設定をリセットする
ネットワーク設定をリセットすると、iPadのすべてのワイヤレスネットワーク設定が工場出荷時の設定に戻ります。 このソリューションは、デバイス上のすべてのWi-Fiネットワークプロファイルとそれに対応する構成情報を効果的に消去します。 アプリ、個人ファイル、その他の設定は、ネットワークリセットの影響を受けません。 「設定」メニューを開き、「一般」を選択します。 画面を下にスクロールし、[リセット]をタップして、[ネットワークのリセット]を選択します 設定。」ワイヤレスネットワークへのアクセスを回復するには、Wi-Fiでネットワークの情報を再入力する必要があります 画面。
距離と干渉
iPadのWi-Fiアイコン(iPhoneのステータスバーにあります)は、Wi-Fiネットワークの信号の強さを表示します。 アイコンに表示されるバーの数は、信号の強度に対応しています。 信号強度が低い場合は、Wi-Fiネットワークへの接続が失われないように、デバイスをルーターに近づける必要があります。 iPadのルーターからの距離に加えて、コンクリートなどの干渉源 壁や電子レンジ-デバイスがあなたのデバイスへのワイヤレス接続を失う原因にもなります 通信網。 これらのアイテムは、iPadに到達する前に信号を中断または劣化させる可能性があります。 この問題を解決するには、iPadをルーターへの信号パスが明確な場所に移動します。
ワイヤレスルーターを確認してください
iPadのトラブルシューティングを行った後もネットワークへの接続を維持する際に問題が発生する場合は、ルーターが接続の問題の原因である可能性があります。 この状況は、他のワイヤレスデバイスでもネットワークへの接続に問題がある場合に発生する可能性があります。 ルーターを再起動またはリセットすると、グリッチやバグに関連する多くの接続エラーを解決できます。 再起動プロセスでは、ルータがオフになってからオンに戻りますが、ルータをリセットすると、デバイスは工場出荷時の設定に戻ります。 ルーターの物理リセットボタンまたはWebベースの管理ページを使用して、デバイスをリセットまたは再起動します。 デバイスを再起動およびリセットする方法の具体的な手順については、ルーターのユーザーマニュアルを参照してください。 たとえば、Linksysルーターを所有している場合は、[リセット]ボタンを押してから、10秒間押し続けてデバイスをリセットします。