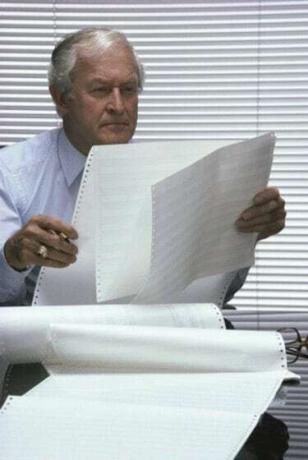
スプレッドシートには、大量の情報を含めることができます。
ユーザーが入力する情報が多い場合、Excelスプレッドシートは大きくて面倒になる可能性があります。 スプレッドシートが大きくなりすぎて、列のヘッダーまたは行の説明がページからスクロールアウトすると、スプレッドシートの読み取りまたは更新が困難になります。 Excelは、他のセクションをスクロールできるようにしながら、スプレッドシートの特定のセクションをフリーズする機能をユーザーに提供するツールを作成しました。 これにより、データが入力されている間、ヘッダーや行の説明が所定の位置に保持されます。
ステップ1
画面を分割します。 画面を水平方向に分割するには、スプレッドシートの右端、上矢印のすぐ上にあるスクロールバーの上のダッシュの上にカーソルを置きます。 ダッシュの上にカーソルを置くと、カーソルは上下の矢印の付いた2本の線になります。 ダッシュを左クリックして、フリーズする最後の行の下にドラッグします。 スプレッドシートは2つのセクションに分割されています。 各セクションは個別にスクロールできます。 画面を垂直に分割するには、右矢印の直後にある下部のスクロールバーの右端にあるダッシュの上にカーソルを置きます。 フリーズする最後の列の最後までクリックしてドラッグします。 スプレッドシートは4つのセクションに分割できます。
今日のビデオ
ステップ2
ペインをフリーズします。 トップメニューで「表示」を選択します。 [ウィンドウ]セクションの[表示]メニューで、[ペインのフリーズ]を選択します。 最初のオプションである「ペインのフリーズ」を選択します。
ステップ3
スプレッドシートをスクロールします。 スクロールするときは、必要な列ヘッダーと行の説明がフリーズしていることを確認してください。 分割を再調整する必要がある場合は、[ウィンドウ]サブメニューの[表示]の下にある[ペインのフリーズ]に戻り、[ペインのフリーズ解除]を選択して、再試行してください。
ヒント
フリーズする必要のある情報がスプレッドシートの最初の行または最初の列にある場合は、手順1をスキップしてください。 「ウィンドウ」セクションから「表示」と「ペインのフリーズ」を選択します。 [ペインのフリーズ]で、2番目または3番目のオプションを選択して、最初の行または列をフリーズします。
Excel 2003を使用している場合は、手順2で[表示]の選択をスキップし、代わりにトップメニューから直接[ウィンドウ]を選択します。


