
Macにプリンタを追加する方法
画像クレジット: Mavermick / iStock /ゲッティイメージズ
Macintoshオペレーティングシステムは、特定のデバイスがUSBまたはFirewireポートに接続されていることを自動的に検出し、コンピュータに接続するとプリンタを自動的に認識する場合があります。 その場合、オペレーティングシステムがプリンタのセットアップを行います。 ドキュメントを開いて[ファイル]メニューから[印刷]を選択し、新しいプリンタが使用可能なデバイスとして表示される場合は、すべて設定されています。 それ以外の場合は、「Printer&Fax」システム環境設定を使用してプリンターを追加する必要があります。これは非常に簡単です。
ステップ1
Macintoshを起動し、プリンタに付属のCDがある場合はそれを挿入します。 これには、Macintoshとの通信方法を指示するプリンタのドライバが含まれます。 製造元のWebサイトからドライバーをダウンロードすることもできます。
今日のビデオ
ステップ2
製造元の指示に従って、プリンタをMacintoshに接続します。 ボックス内の「クイックスタート」ガイドとイラスト付きのガイドを確認してください。
ステップ3
接続後、電源スイッチを押して電源を入れてください。
ステップ4
MacintoshデスクトップでプリンタドライバのCDアイコンを見つけ、ダブルクリックして開き、内容を表示します。 インストーラーアイコンがはっきりと見えるはずです。
ステップ5
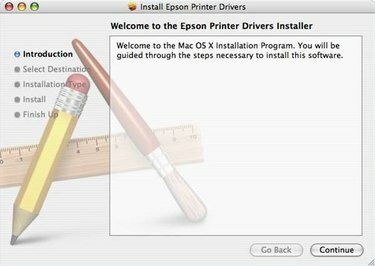
プリンタードライバーインストーラーウィンドウ
インストーラーアプリケーション(またはCDではなくメーカーのWebサイトからドライバーファイルを入手した場合はダウンロードしたファイル)をダブルクリックし、画面の指示に従ってインストールを完了します。
ステップ6

システム環境設定アプリケーション
Macintoshのアプリケーションフォルダにあるシステム環境設定プログラムを開きます。
ステップ7
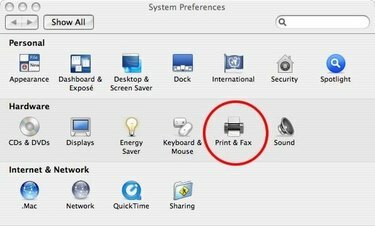
システム環境設定のプリンタとFAXアイコン
「プリンタとFAX」アイコンをクリックします。
ステップ8
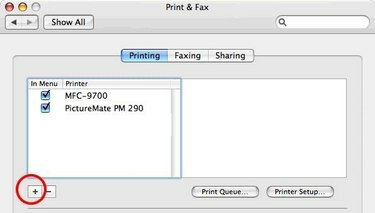
[プリンタとFAX]ダイアログボックス
左側の列のプラス記号(+)をクリックして、使用可能なプリンターのリストに新しいプリンターを追加します。 これを行う前に、プリンタがMacintoshに接続され、電源がオンになっていることを確認してください。
ステップ9
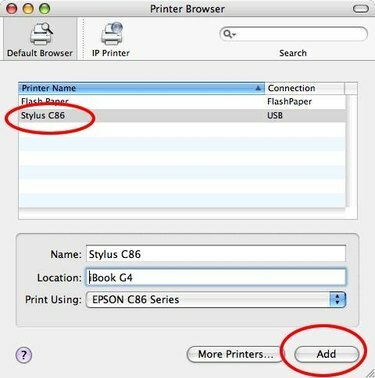
[プリンタの選択]ダイアログボックス
ダイアログボックスに表示される使用可能なドライバのリストでプリンタの名前をクリックし、[追加]ボタンをクリックします。 前の画面に戻り、プリンタが使用可能なデバイスとして一覧表示されます。
ステップ10
[印刷とFAX]ダイアログボックスを閉じます。 これで、印刷する準備が整いました。
ヒント
製造から顧客への販売までの時間差があるため、プリンタボックスのCDに古いファイルが含まれている可能性があります。 ダウンロードする更新されたプリンタドライバについては、製造元のWebサイトを確認することをお勧めします。


