Windows内と起動画面の両方を使用して、Acerラップトップを工場出荷時のデフォルトに復元する方法はいくつかあります。 このプロセス中は常に、ラップトップのAC電源アダプターが壁のコンセントに接続および接続されていることを確認し、特に指示がない限り、他のドライブを切断してください。
警告
すべての個人データをバックアップします。 工場出荷時のリセットオプションのいくつかは、すべての個人ファイルを削除します。
Acerリカバリ管理
Acer Recovery Managementは、Acerのリカバリユーティリティです。 ARMには、個人データを削除する場合と削除しない場合の両方でコンピューターを復元するためのオプションがあります。
今日のビデオ
![[検索]メニューのAcerRecoveryManagement。](/f/1a01ac86dd53872d8e79395b754c38fb.png)
または、画面の右下隅にマウスを置くか、Windows-Cを押してチャームメニューを呼び出し、[検索]をクリックします。
画像クレジット: マイクロソフトの画像提供。
押す Windows-Q、 タイプ 回復 次に、 Acerリカバリ管理 検索結果から。 プログラムの続行を許可するように求められた場合は、[ はい.
個人データを削除せずに復元する
The 更新 オプションは、個人ファイルやカスタマイズされたWindows設定を削除せずにWindowsを復元します。
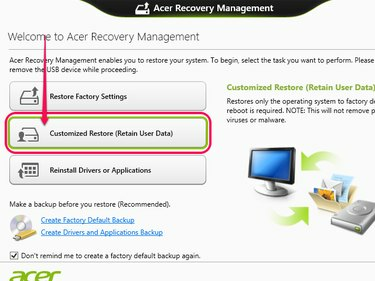
Windowsストア以外にインストールされているアプリやプログラムは保持されません。
画像クレジット: Acerの画像提供。
- 選択する カスタマイズされた復元(ユーザーデータの保持)、をクリックします 次.
- 選択する 更新、をクリックします リセット.
工場出荷時の完全なデフォルトへの復元
The 戻す オプションを選択すると、コンピューターが工場出荷時のデフォルトに完全にリセットされ、すべての個人データと設定が削除されます。
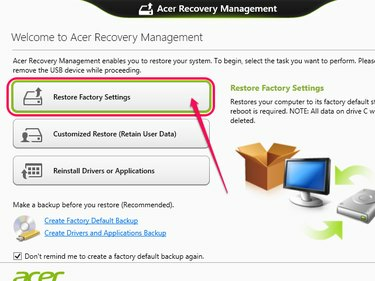
このオプションを削除すると、Windowsストアからのものを含むすべてのアプリとプログラムも削除されます。
画像クレジット: Acerの画像提供。
- 選択する 工場出荷時の設定を復元、をクリックします 次.
- 選択する ちょうど私のファイルを削除 個人ファイルのみを削除する、または 完全にクリーンなドライブ すべてのWindowsファイルを完全に削除して再インストールします。
- クリック リセット.
リカバリドライブとディスク
ARMを使用してUSBリカバリドライブを作成することもできます。 始める前に、16GB以上の空のUSBドライブが必要です。
警告
CDまたはDVDリカバリディスクが必要な場合は、電話でAcerカスタマーサポートに連絡してください。 866-695-2237 または経由 AcerのサポートWebサイト.
リカバリドライブの作成
NS ARMリカバリドライブ 基本的には、コンピュータのリカバリパーティションのコピーであり、USBハードドライブに保存されます。

16GBが最小サイズですが、ドライブにはより多くのスペースが必要になる場合があります。
画像クレジット: Acerの画像提供。
- USBドライブをコンピューターに接続します。
- クリック 工場出荷時のデフォルトバックアップを作成する.
- 記入する PCからリカバリドライブにリカバリパーティションをコピーします チェックボックスをオンにして、をクリックします 次.
- リストからUSBドライブを選択し、をクリックします 次、 その後 作成.
警告
リカバリパーティションを削除するオプションを選択しないでください。 パーティションがないと、リカバリドライブを紛失した場合に、Windowsの外部でコンピュータを復元する手段がありません。
ドライブの作成中にエラーが発生した場合は、Acerの トラブルシューティング手順.
リカバリドライブの使用
リカバリドライブは、 コンピュータの起動シーケンス.
- コンピュータをシャットダウンし、リカバリドライブを接続します。
- コンピュータを起動し、を押します F2 最初のロゴが画面に表示されるとすぐに。
- を選択 ブート 矢印キーを使用してタブを押します。
- 選択する USB HDD 矢印キーを使用して、を押します F6 リストの一番上に移動します。
- を選択 出口 矢印キーでタブを押し、次に 変更を保存し終了 を押して 入力.
- コンピュータの再起動時に言語を選択します。
- クリック トラブルシューティング、 に続く PCをリセットする と 次.
- クリック ウィンドウズ8 を選択します いいえ、既存のパーティションを保持します.
- クリック 完全にクリーンなドライブ に続く リセット. コンピューターが再起動するのを待ちます。
- リカバリ画面が再び表示されたらドライブを切断し、をクリックします 継続する.
リカバリパーティション
The リカバリパーティション 再インストールデータを含むコンピュータのハードドライブのセクションです。
パーティションの使用
- コンピュータを再起動し、左を押します Alt と F10 ロゴが表示されたときのキー。 デュアルモードタッチパッド/キーボードプレスを使用するAcerRevoユーザー Alt-Fn-F10 代わりは。
- 押す 入力 Windowsの起動画面で。
- 選択する オペレーティングシステムを工場出荷時のデフォルトに復元 すべての個人データを削除する、または オペレーティングシステムを復元し、ユーザーデータを保持する それを保存します。
- クリック 次、 に続く 次 何度もそして最後に わかった.
リカバリCDおよびDVD
Revoの回復
- コンピュータを再起動し、を押します デル ロゴが表示されたとき。
- CDをオプティカルドライブに挿入します。
- 選択する 高度なBIOS機能 矢印キーを使用してを押します 入力.
- 選択する 最初のブートデバイス 次に、 + オプティカルドライブを最初の起動デバイスとして設定するためのキー。 デュアルモードタッチパッド/キーボードの場合は、 Shift- + 代わりは。
- 押す F10 設定を保存してBIOSを保存して終了する、または Fn-F10 デュアルモードタッチパッド/キーボードを使用している場合。
他のモデルの回復
- コンピュータを再起動し、を押します F12 ロゴが表示されたとき。
- 選択する 光学式ドライブ ブートメニューから。
- CDを光学ドライブに挿入し、を押します 入力.
- 画面上のすべてのプロンプトに従って、コンピューターをリセットします。




