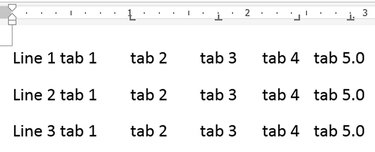
-
Microsoft Word 2013および2010には、テキストの配置に使用される3つの主要なタイプのタブストップがあります。左側のタブは、テキストを右側に揃えます。 停車地の位置、中央のタブはタブストップの周りにテキストを中央に配置し、右のタブはテキストを右揃えにして、停車地で終了します ポジション。 タブストップを追加するには、タブセレクターからタイプを選択し、ルーラーをクリックします。 より正確に制御したり、タブにドットやダッシュを追加したりするには、[タブ]ウィンドウの設定を調整します。
ステップ1
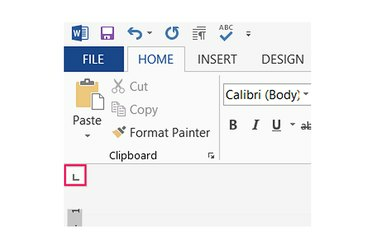
-
[ファイル]メニューと左側のルーラーの間にあるタブセレクターを押して、タブストップの種類を切り替えます。 左のタブストップは「L」のように見え、中央のストップは逆さまの「T」のように見え、右のストップは後方の「L」のように見えます。
今日のビデオ
ステップ2
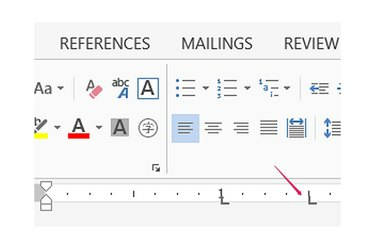
-
ページ上部の水平定規に沿って任意の場所をクリックして、選択したタブストップを配置します。 デフォルトでは、タブは、タブの配置後に追加されたすべての新しいテキスト行に適用されます。 既存のテキストにタブを追加するには、ルーラーをクリックする前にテキストを選択します。 ルーラーの他の場所をクリックして、ストップを追加します。
ステップ3
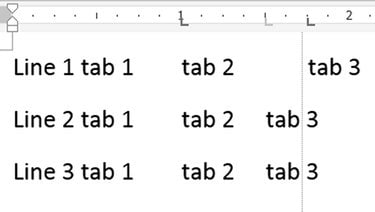
-
ルーラーに沿って既存のタブストップをドラッグして、位置を変更します。 ドラッグすると、Wordに縦線が表示され、タブをページ上の他のテキストに揃えることができます。 タブストップを削除するには、タブストップをルーラーから垂直にドラッグします。
ステップ4
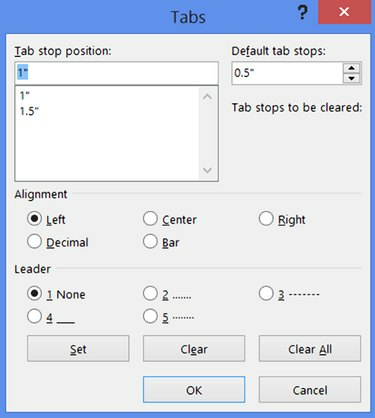
-
ルーラーのタブストップをダブルクリックして[タブ]ウィンドウを開き、正確な位置をインチ単位で入力してタブストップを設定します。 テキストボックスに停止位置を入力し、配置を選択して[設定]を押します。
ステップ5
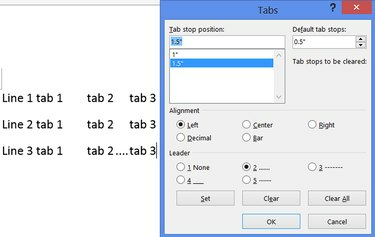
-
リストからタブストップを選択し、[引出線]セクションでスタイルを選択し、[設定]をクリックして、タブによって残された空白スペースにドットまたはダッシュを追加します。 「OK」を押してタブウィンドウを閉じ、すべての変更を適用します。
ヒント
タブセレクターが表示されない場合は、[表示]をクリックして[ルーラー]をオンにします。
タブセレクターの3つの通常のタイプのタブストップに加えて、Wordには10進ストップがあります。これは、ドットが付いた逆Tのように見えます。 この停止により、数値が小数点に沿って整列されます。 タブセレクターの他の項目はタブに影響しません。1つは垂直バーを描画し、他の2つは段落のインデントを調整します。
[タブ]ウィンドウの[デフォルトのタブストップ]設定を変更して、特定のタブストップの影響を受けていないときにTabキーでカーソルを移動する距離に影響を与えます。 この設定は、ドキュメント全体に適用されます。
[タブ]ウィンドウで[すべてクリア]を押してすべてのタブストップを消去するか、個々のタブストップを選択して[クリア]をクリックして削除します。
警告
既存のドキュメントのタブストップを変更すると、ページレイアウトが壊れたり、改行がずれたりする場合があります。 最良の結果を得るには、入力する前にタブを設定してください。



