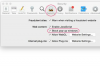Windowsでは、マシン上の不適切なWebサイトをブロックできます。
画像クレジット: イングラムパブリッシング/イングラムパブリッシング/ゲッティイメージズ
オンラインコンテンツがオフィスの生産性や若い視聴者に与える影響についての懸念が高まる中、多くの家庭やオフィスが特定のWebサイトをブロックする計画を実施しています。 YouTubeには、高品質で有用なコンテンツも豊富に含まれていますが、不適切なコンテンツが含まれている可能性があるため、ブロックの対象として選ばれることが多いサイトの1つです。 多くのWebブラウザアドオンとソフトウェアソリューションを使用してサイトをブロックできますが、Windows 8マシンでWebサイトをブロックする最も簡単で費用効果の高い方法は、ホストファイルを編集することです。
ホストファイルを編集可能にする
ステップ1
管理者としてWindows8にログインし、スタート画面を起動します。
今日のビデオ
ステップ2
検索フィールドに「WindowsDefender」と入力し、アプリケーションアイコンをクリックします。
ステップ3
右側の[設定]タブをクリックし、左側のメニューから[除外されたファイルと場所]を選択します。
ステップ4
上部の[参照]ボタンをクリックして、C:\ Windows \ System32 \ Drivers \ etcディレクトリに移動します。 WindowsがC:以外のドライブにインストールされている場合は、Windowsをインストールしたドライブ上のディレクトリを見つけます。
ステップ5
「Etc」で「hosts」ファイルを選択します。 フォルダをクリックし、「OK」ボタンをクリックします。
ステップ6
Windows Defenderのメイン画面で[追加]ボタンをクリックして、ファイルをWindowsDefender保護から除外します。
ステップ7
[変更を保存]ボタンをクリックして、WindowsDefenderを閉じます。
YouTubeをブロックする
ステップ1
Windowsのスタート画面を起動し、検索フィールドに「メモ帳」と入力します。
ステップ2
メモ帳アプリを右クリックし、画面下部のオプションから[管理者として実行]を選択します。
ステップ3
メモ帳の[ファイル]タブをクリックして、[開く]を選択します。
ステップ4
ディレクトリC:\ Windows \ System32 \ Drivers \ etcからhostsファイルに移動して開きます。
ステップ5
ドキュメントの一番下までスクロールし、「127.0.0.1 youtube.com」と入力して、YouTubeをブロックします。
ステップ6
ファイルへの変更を保存し、メモ帳を閉じます。
ヒント
同じコードを使用して、任意のWebサイトをブロックできます。 たとえば、Facebookをブロックするには、ホストドキュメントの下部に「127.0.0.1facebook.com」と入力して、変更を保存します。
ファイルでブロックしたWebサイトは、コンピューター上のすべてのWebブラウザーからアクセスできなくなります。