誰もが、コンピュータを使用していないときに起動する快適なスクリーンセーバーを望んでいます。 ほとんどの人が想像するよりもはるかに簡単です。 実際、どのデジタル画像でもスクリーンセーバーにすることができます。 Microsoft Windowsオペレーティングシステムのいくつかの指示に従うだけで、すぐに新しいスクリーンセーバーが手に入ります。
ステップ1
写真を選択します。 Webをナビゲートすると、スクリーンセーバーとして使用したい特定の写真が見つかる場合があります。 最終的に目的の写真が見つかったら、その写真をマウスで右クリックします。
今日のビデオ
ステップ2

写真を保存します。 「名前を付けて画像を保存...」オプションを提供する画面が表示されます。
ステップ3
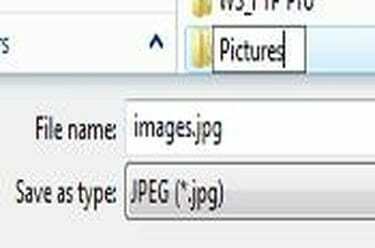
画像をPicturesディレクトリに保存します。 デスクトップ上のディレクトリのリストで、[画像]を選択します。
ステップ4
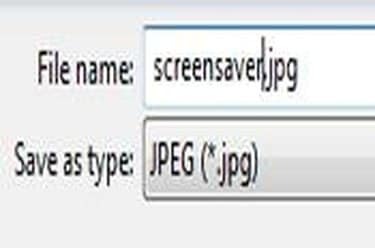
ファイル名を削除します。 「ファイル名」の横にある名前を消去します。
ステップ5
次のように入力します:screensaver.jpg。 次に、[OK]をクリックします。
ステップ6
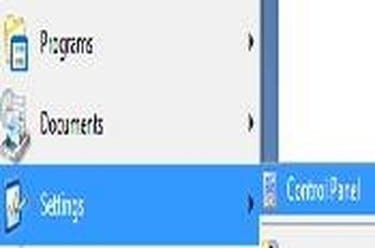
ワークスペースの左下にあるWindowsアイコンに移動し、[設定]> [コントロールパネル]を選択して、Windowsの[スクリーンセーバー]セクションにアクセスします。
ステップ7
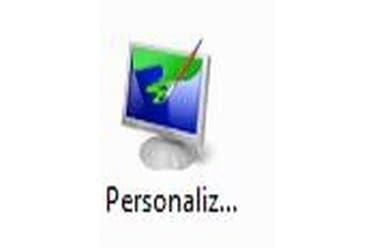
パーソナライズセクションに移動します。 前の手順で[コントロールパネル]を選択すると、アイコンで満たされた新しいウィンドウが表示されます。 パーソナライズアイコンをクリックします。
ステップ8
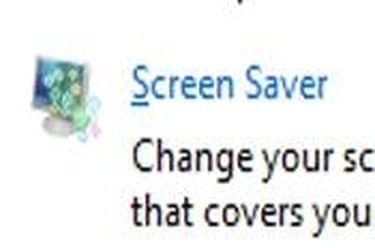
スクリーンセーバーオプションを選択します。 この画面には、「スクリーンセーバー」というオプションがあります。 青いタイプをクリックします。 新しいウィンドウが表示されます。
ステップ9
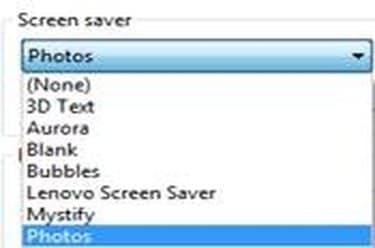
「写真」オプションを選択します。 この画面に[写真]オプションが表示されます。 写真をクリックします。
ステップ10
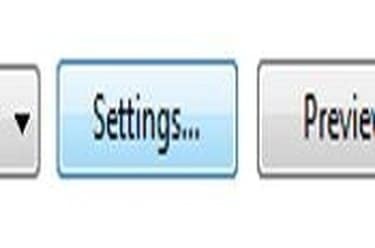
「設定...」ボタンをクリックします。
ステップ11
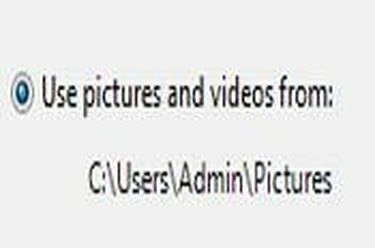
[次の画像とビデオを使用する]オプションを選択します。 これにより、デスクトップにすでに保存されている写真を探すことができます。
ステップ12
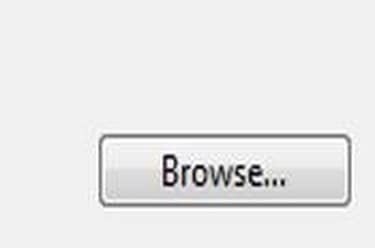
参照ボタンをクリックして、写真を保存したディレクトリに移動します。
ステップ13
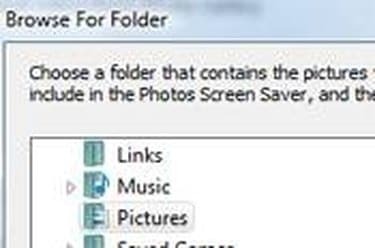
「Pictures」ディレクトリを選択します。 これで、ファイルを選択できるようになります。
ステップ14
screensaver.jpgファイルをクリックし、[OK]をクリックします。 ウィンドウが消えます。
ステップ15
元のスクリーンセーバーパネルで[OK]をクリックします。 これで、スクリーンセーバーとして写真ができました。
ヒント
無料の写真を提供する多くのウェブサイトがあります。 検索エンジンに「無料の写真」と入力するだけです。
警告
すべてのWindowsシステムのCドライブに「Pictures」ディレクトリがあるわけではありません。 お持ちでない場合は、「Pictures」という名前のディレクトリを追加してください。



