
仮想スライドショーから画像を保存するには、いくつかの方法があります。
スライドショーを表示するときに、特定の画像をコンピューターに保存することをお勧めします。 使用しているスライドショーに関係なく、状況に最も適した方法があります。 「ファイルして名前を付けて保存」、「スクリーンキャプチャ」、「右クリック」、「名前を付けて保存」、「ページの編集」はすべて、スライドショーからコンピュータに画像を保存するために試すことができる方法です。 結果は、あなたが好きなスライドショーからのすべての画像を保存することができるフォルダです。
ステップ1
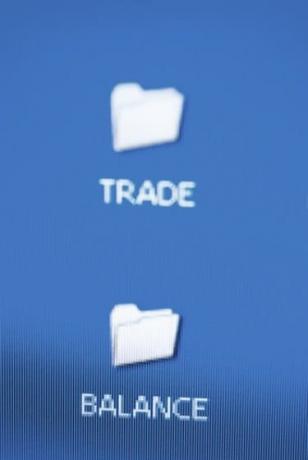
スライドショー画像を保存するための新しいフォルダをデスクトップに作成します。
画像を保存する新しいフォルダを作成します。 Windows管理(ファイルシステム)を使用してデスクトップに移動します。 [ファイル]、[新規]、[フォルダ]に移動し、フォルダに「スライドショーのダウンロード」などの名前を付けます。
今日のビデオ
ステップ2

デスクトップに「名前を付けて保存」すると、画像ファイルがハードドライブに保存されます。
[ファイル]、[名前を付けて保存]に移動し、画像のコンテンツに関係する名前をファイルに付けます。 この方法は、デジタルカメラや携帯電話で画像を閲覧できるプログラムなど、Webベースではないソフトウェアアプリケーション内からスライドショーを表示している場合にのみ機能します。
ステップ3
画像を全画面表示し、キーボードの[PrintScreen]ボタンをクリックして画面をキャプチャします。 「Shift」と「PrintScreen」を押す必要があるかもしれません。 画面が印刷されていることを確認できない場合があります。 それはオッケーです。 ペイントなどの画像操作ソフトウェアに移動し、[編集]と[貼り付け]に移動します。 「ファイル」と「名前を付けて保存」(.jpeg)に移動して、ファイルをハードドライブに保存します。
ステップ4
スライドショーをWebで表示し、画像を右クリックします。 この方法は、Google画像検索の一部の検索結果で機能しますが、ウェブサイトのFlash以外のスライドショーでも機能します。 ファイルに名前を付けて、デスクトップに作成したフォルダーに保存します。
ステップ5
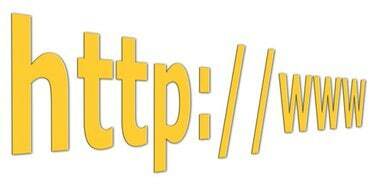
Seamonkey Webブラウザを使用すると、Webページを編集できます。
ページを編集して、画像を選択し、グラフィック操作ソフトウェアでドキュメントにコピーして貼り付けることができるようにします。 ページを編集するには、Seamonkey Webブラウザーをダウンロードしてインストールし、URLをSeamonkeyNavigatorにロードして 「ファイル」と「編集」に移動します。 ページが読み込まれて編集されると、画像がコピー可能になり、 ペースト。
ヒント
Firefox用のFirebugプラグインをインストールして、オンラインで閲覧するときに画面上のコンテンツを完全に制御できるようにします。
デジタルカメラや携帯電話から画像をコピーする場合は、スライドショーから画像ファイルを自動的にコピーするデバイス用のソフトウェアがあるかどうかを確認してください。
警告
「Printscreen」は、スライドショー画像の周囲の領域も印刷する可能性があるため、画像操作ソフトウェアで画像をトリミングする必要があります。




