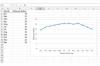AutoSumはスプレッドシートを解釈して、合計する正しい範囲を選択します。
画像クレジット: マイクロソフトの画像提供
数値をすばやく追加できるように、Excelはウィンドウ下部のステータスバーに現在選択されているセルの現在の合計を表示します。 セルでこの合計を使用し、自動的に最新の状態に保つには、[自動合計]ボタンを使用して数式を追加します。 Office 2013以降、Excelには、ワンクリックで複数の行または列の合計を追加するクイック分析ツールも含まれています。
単一の行または列を追加する
ステップ1

データに隣接するセルを選択します。
画像クレジット: マイクロソフトの画像提供
合計するデータの行の横または列の下のセルをクリックします。 たとえば、A1からC1の値を追加するには、セルD1を選択します。
今日のビデオ
ステップ2

AutoSumを挿入します。
画像クレジット: マイクロソフトの画像提供
[数式]タブを開き、[自動合計]アイコンをクリックして、現在の行または列を合計する数式を自動的に作成します。
ステップ3

合計を作成または調整します。
画像クレジット: マイクロソフトの画像提供
「Enter」を押して数式を受け入れ、セルに合計を表示します。 追加するセルの範囲を後で調整するには、セルをクリックして、数式バーの開始セル番号または終了セル番号を変更します。 合計は、構文「= SUM(A1:C1)」の数式を使用します。ここで、「A1」は範囲の最初のセルを表し、「C1」は範囲の最後のセルを表します。
複数の範囲を同時に合計する
ステップ1

クイック分析を開始します。
画像クレジット: マイクロソフトの画像提供
データのフィールド全体を強調表示し、選択範囲の隅の近くに表示される[クイック分析]アイコンをクリックします。
ステップ2

列の合計を挿入します。
画像クレジット: マイクロソフトの画像提供
クイック分析の[合計]タブに切り替え、水平の[合計]アイコンをクリックして、選択した領域の各列を合計します。
ステップ3

行の合計を挿入します。
画像クレジット: マイクロソフトの画像提供
選択を調整せずに、クイック分析メニューを再度開きます。 [合計]タブをもう一度開き、垂直の[合計]アイコンをクリックして、データのすべての行を追加します。
ステップ4

総計を挿入します。
画像クレジット: マイクロソフトの画像提供
合計の隅にある空のセルを選択し、[数式]タブからAutoSumを追加して、総計を作成します。 全体を目立たせるには、[ホーム]タブでフォントの色または境界線を調整します。
ヒント
行または列全体のコンテンツを追加するには、後で追加するセルの数に関係なく、空白のセルを選択します シートの任意の場所に、「= SUM(A:A)」という構文で列全体を追加するか、「= SUM(1:1)」という構文で数式を入力して、 行全体。 このメソッドは、ターゲットの行または列のセルが変更されるたびに合計を更新するため、速度が低下する可能性があります セルの数が多い場合、またはそれらのセルが他の複合体に依存している場合は、Excelを大幅にダウンさせます 数式。
数式に直接入力して、手動で数値を追加します。 たとえば、「= 2 + 5」と入力すると、セルに「7」が表示されます。
合計を含むセルの端をドラッグして、内容に影響を与えずに別の場所に移動します。
警告
AutoSumが行を追加するときに現在の列に値を追加する場合は、「Esc」を押してキャンセルします。 空白のセルを選択する代わりに、追加するデータの行を強調表示して、[AutoSum]を押します。 また。