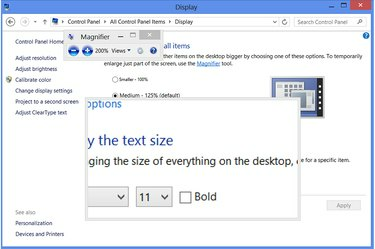
拡大鏡は、一部のゲームなどのフルスクリーンアプリケーションを除いて、ほとんどすべてのプログラム上で実行されます。
画像クレジット: マイクロソフトの画像提供
Word文書に小さなテキストがある場合、フォントサイズをすばやく調整すると、文書が読みやすくなります。 ただし、他のプログラムでは、フォントサイズを常に調整できるとは限りません。 解決策として、Windows 8には、画面の任意のセクションにズームインするための拡大鏡ツールが含まれています。 Windowsには、システムのフォントサイズを調整するためのテキストサイズ設定も用意されています。 Webを使用している間、WebブラウザにはWebサイトのコンテンツを拡大するための独自のズームオプションがあります。
システムテキストを拡大
ステップ1

パーソナライズコントロールパネルを開きます。
画像クレジット: マイクロソフトの画像提供
Windowsデスクトップを右クリックして、[パーソナライズ]を選択します。
今日のビデオ
ステップ2

ディスプレイのコントロールパネルを開きます。
画像クレジット: マイクロソフトの画像提供
「表示」をクリックして ディスプレイのコントロールパネルを開く. このポイントに到達するためのショートカットとして、「Windows-W」を押して、ModernUIで「Display」を検索します。
ステップ3
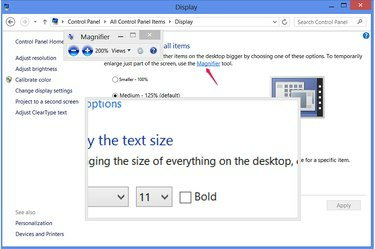
拡大鏡を実行します。
画像クレジット: マイクロソフトの画像提供
「倍率」をクリックして拡大レンズを開きます。 画面上でマウスを動かすと、レンズがカーソルの周囲の領域を拡大します。 ズームインまたはズームアウトするには、拡大鏡プログラムのプラスボタンとマイナスボタンをクリックするか、ショートカットを使用します 「Windows-Plus」および「Windows-Minus」。 別のプログラム内から拡大鏡を起動することもできます。 ショートカット "Windows-等しい。」「Windows-Esc」を押して拡大鏡を終了します。
ステップ4

すべての画面コンテンツのサイズを変更します。
画像クレジット: マイクロソフトの画像提供
ディスプレイのコントロールパネルのサイズ設定を次のように変更します Windowsインターフェイスのすべての部分を展開または縮小します. 100、125、または150パーセント以外の特定のサイズを選択するには、[カスタムサイズオプション]をクリックして、ルーラーを左または右にドラッグします。
この設定に変更を適用すると、Windowsから一時的にログアウトします、これはすべてのプログラムを閉じるので、可能な限り代わりに拡大鏡を使用するようにしてください。ステップ5
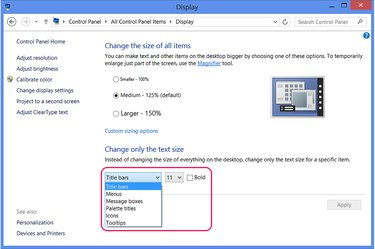
個々のウィンドウ要素を変更します。
画像クレジット: マイクロソフトの画像提供
でWindowsコンポーネントを選択します テキストサイズのみを変更する セクションを選択し、新しいサイズを選択して、ウィンドウのタイトルバーなど、システムの個々の部分のサイズを変更します。 これらのオプションを変更すると、 いいえ Windowsからログアウトします。
ドキュメントまたはWebテキストのサイズを変更する
ステップ1

Officeドキュメントのテキストを拡大します。
画像クレジット: マイクロソフトの画像提供
Word文書または他のOffice文書のテキストの範囲を選択し、[ホーム]タブのドロップダウンメニューから新しいテキストサイズを選択して、テキストを拡大します。 デフォルトでは、Word2013は11ポイントのCalibriを使用します。 フォントサイズを変更せずにドキュメントを拡大するには、プログラムの右下隅にあるズームスライダーを使用します。
ステップ2
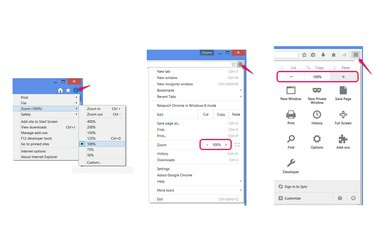
Webサイトをズームします。
画像クレジット: 画像提供:Microsoft、Mozilla、Google
「Ctrl-Plus」と「Ctrl-Minus」を押して、Webページをズームインおよびズームアウトします。 Internet Explorer、Firefox、またはChromeで。 または、ブラウザのメニューを開いてプラスアイコンとマイナスアイコン(ChromeとFirefoxの場合)をクリックするか、[ズーム](Internet Explorerの場合)を選択します。
ステップ3
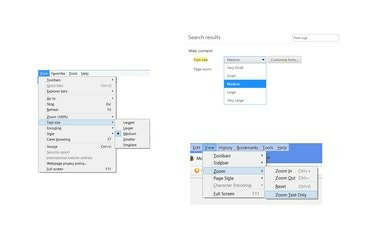
テキストサイズのみを調整します。
画像クレジット: 画像提供:Microsoft、Mozilla、Google
Internet Explorerで[Alt-V]を押し、[テキストサイズ]を選択して、画像などの他のWebコンテンツをズームせずに新しいテキストサイズを選択します。
Firefoxでは、「Alt-V」を押し、「ズーム」を選択し、「テキストのみをズーム」をクリックして、ズーム設定をテキストのみに適用します。
Chromeで設定を開き、「フォントサイズ」の設定を検索して、ドロップダウンメニューから新しいサイズを選択します。
ヒント
Webサイトのテキストサイズのズームと調整は常に機能するとは限らず、ページが正しく表示されない場合があります。 ブラウザのズームオプションがうまく機能しない場合は、代わりにWindows拡大鏡を使用してください。
拡大鏡は、Windows8のモダンUIでも機能します。「Windows-Equals」ショートカットを使用してアプリ内から拡大鏡を開きます。
警告
Windowsインターフェイスサイズの設定をデフォルトのパーセンテージから変更すると、ディスプレイコントロールパネルの[テキストサイズのみを変更する]セクションで行われたテキストサイズの変更がリセットされます。



