Safari forWindowsまたはSafarifor Macのデフォルトの検索エンジンを変更し、お好みのサービスを使用してWeb検索を実行します。 追加の拡張機能をインストールしない限り、Mac OSXまたはWindowsのSafariに新しい検索プロバイダーを追加することはできません。
![[設定]ウィンドウからデフォルトのブラウザを変更できます。](/f/70574883366534e02f986e60cad5e454.png)
[設定]ウィンドウからデフォルトのブラウザを変更できます。
画像クレジット: Appleの画像提供
ヒント
デフォルトの検索エンジンは、Webブラウザのツールバーから直接Webを検索するときにSafariが使用するサービスです。
Safari for Windows
ステップ1
Safari for Windowsを起動し、[ 装備 アイコンをクリックして選択します 環境設定 メニューからSafari設定ウィンドウを開きます。
今日のビデオ
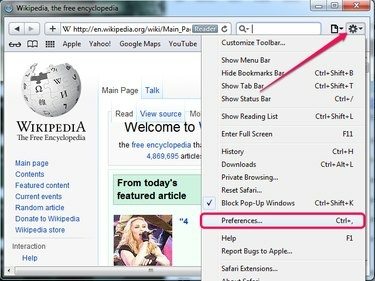
画像クレジット: Appleの画像提供
ヒント
Safariの設定ウィンドウを開くためのキーボードショートカットは次のとおりです。 Ctrl-、 (コントロールコンマ)。
ステップ2
デフォルトで選択されていない場合は[全般]タブを選択し、[デフォルトの検索エンジン]ボックスを展開します。 のいずれかを選択します 利用可能な検索エンジン:Google、Yahoo、またはBing。
![Safariの環境設定の[デフォルトの検索エンジン]ボックス。](/f/7822f962c87dedc23b152cff8c5cc543.png)
環境設定
画像クレジット: Appleの画像提供
Safariの設定ウィンドウを閉じます。 新しい設定はすぐに適用され、新しい検索プロバイダーを使用するためにプログラムを再起動する必要はありません。
警告
Safari forWindowsに新しい検索プロバイダーを追加するオプションはありません。
Safariの上部にある検索フィールドを見て、変更をテストします。 デフォルトの検索プロバイダーがボックスに表示されます。
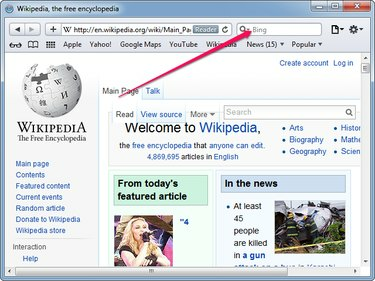
サファリ
画像クレジット: Appleの画像提供
他の検索プロバイダーを使用するには、 拡張機能 Safari forWindowsで。 プロバイダーがSafariの拡張機能を提供していない場合、それを使用してWebを検索できない可能性があります。 のようないくつかの拡張機能 PopSearch と AnySearch、カスタム検索プロバイダーを使用できます。
ヒント
Firefox、Chrome、さらにはInternetExplorerなどの他のブラウザに新しい検索プロバイダーを追加できます。
Mac用Safari
ステップ1
MacでSafariを起動し、をクリックします サファリ と選択します 環境設定 メニューからSafari設定ダイアログを開きます。 ダイアログを開くためのキーボードショートカットは次のとおりです。 指示-、 (コマンドコンマ)。
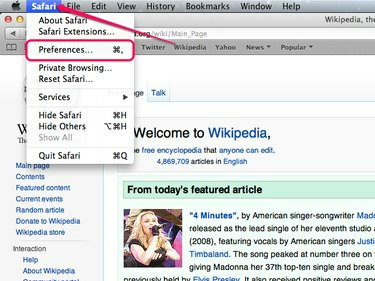
サファリ
画像クレジット: Appleの画像提供
ステップ2
を確認してください 全般的 タブを選択し、から別の検索エンジンを選択します デフォルトの検索エンジン ドロップダウンボックス。 Google、Yahoo、Bing、DuckDuckGoから選択できます。 他の検索エンジンとは異なり、DuckDuckGoはしません そのユーザーを追跡します。
![[全般]タブから他のオプションを変更します。](/f/9d708f30b2eb67fba467be43196019ec.png)
[全般]タブから他のオプションを変更します。
画像クレジット: Appleの画像提供
ヒント
- Safari forMacにカスタム検索プロバイダーを追加することはできません。
- 検索プロバイダーにSafariの拡張機能がない場合は、カスタム検索エンジンを使用できる他の拡張機能を使用できる場合があります。
- Safariのデフォルトの検索エンジンを変更できます iOSデバイス.



