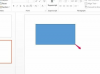Excelピボットテーブルの空白を自動的に除外できます。
画像クレジット: ムーンサファリ/ iStock / GettyImages
特に情報の大規模なデータベースで作業している場合、Excelテーブルでは空白が避けられません。 住所の2行目に追加のボックスを許可した可能性がありますが、住所に2行が必要なわけではありません。 ピボットテーブルを使用して複雑なデータを処理している場合は、ピボットテーブルが空白のセルをカウントするのを停止して、データを可能な限りクリーンに保つことができます。
空白を除外する方法
Excelでデータを操作する場合、ピボットテーブルを使用すると、必要な管理が容易になります。 ピボットテーブルに空白のフィールドがある場合は、Excelに組み込まれているピボットテーブルツールを使用して、ピボットテーブルから空白を削除したり、コンテンツを変更したりできます。 クリック ピボットテーブル、次に選択します ピボットテーブルツール リボンに。
今日のビデオ
ツールを使用してピボットテーブルで空白行を非表示にするか、「空白」という単語を削除するかにかかわらず、どちらかをクリックします。 分析する また オプション 次に、 オプション ピボットテーブルグループ内。 次に、 レイアウトとフォーマット タブと フォーマット あなたがする必要がある選択に到達するために。
ピボットテーブルから空白を削除する
場合によっては、ピボットテーブル機能により、すべての空のセルに「空白」という単語が挿入されます。 これは、データをクリーンアップしようとしているときに当然問題になる可能性があります。 このプロセスは、ピボットテーブルに空白行を非表示にするために使用するプロセスとは異なります。
空白のセルをカウントして「空白」という単語で埋めるピボットテーブルを停止するには、次の手順に従います。
- ピボットテーブルの内側をクリックして、 コントロール + A ページ上のすべてのデータを選択します。
- 選択する 家 > スタイル > 条件付き書式 と 新しいルール.
- 開いたボックスで、 を含むセルのみをフォーマットする.
- 下のドロップダウンボックスで セルのみをフォーマットする、 選択する セル値, に等しい と タイプ(空白) 3番目のボックスにあります。
- を選択 番号 タブ。 選ぶ カスタム 挿入します 3つのセミコロン 下 タイプ.
- クリック わかった.
これにより、ピボットテーブルから「空白」という単語が削除され、真に空白のフィールドに置き換えられます。
ピボットテーブルから空白を削除する
場合によっては、データをクリーンアップするために、ピボットテーブルが空白セルをカウントするのを完全に停止したいことがあります。 空白が連続して表示されないようにするには:
- 行フィールドを選択します。
- に 分析する タブをクリックします フィールド設定.
- 選ぶ レイアウト 下 レイアウトと印刷 チェックボックスの読み取りをクリアします 各アイテムラベルの後に空白行を挿入します。
の空白セルを削除したい場合 アイテム、 以下をせよ:
- 必要なアイテムを選択します。
- 下 設計 タブ、探します レイアウト; クリック 空白行 どちらかのチェックボックスを選択します 各アイテムラベルの後に空白行を挿入します また 各アイテムラベルの後の空白行を削除します。
空白を自動的に除外する
ピボットテーブルのブランクをクリーンアップすると、時間の経過とともに煩わしくなります。 空白行を非表示にするようにピボットテーブルを設定すると、時間を自動的に節約できます。 これを行うには、テンプレートを設定します。 テンプレートを使用すると、新しいデータを操作するたびにピボットテーブルを再フォーマットする必要がなくなります。
テンプレートを作成するには:
- テンプレートとして保存するファイルで、を選択します ファイル と 名前を付けて保存.
- ポップアップするボックスで、 ファイル形式 と選択します Excelテンプレート (.xltx)。
- テンプレートに名前を付けます。
テンプレートに入力したデータを更新するには:
- 新しいデータでブックを開きます。
- すべての新しいデータをコピーします。
- テンプレートファイルを開きます。
- 貼り付ける新しいデータに一致する範囲の場所を見つけます。
- 他のワークシートからコピーした新しいデータを貼り付けます。
- クリック データを更新.
入力した新しい情報を組み込むために、すべてのデータが更新されます。