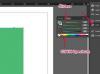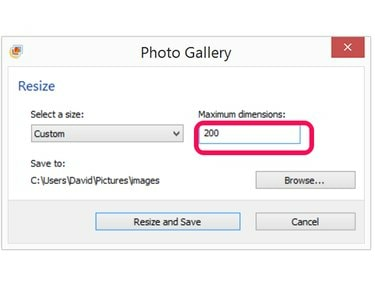
Windowsフォトギャラリーで画像のサイズをすばやく変更します。
画像クレジット: スクリーンショットはMicrosoft提供。
JPG写真などの画像ファイルのサイズ変更は、ほとんどのWindowsコンピューターに既にインストールされている無料のアプリであるWindowsフォトギャラリーを使用してすばやく実行できるものです。 まだお持ちでない場合は、Microsoftから無料でアプリをダウンロードできます。 Microsoftペイントを使用してJPGを削減する方法を知りたい場合は、代わりにフォトギャラリーを使用して、悪化を防ぐことができます。
ステップ1

Windowsフォトギャラリーで写真を選択します。
画像クレジット: スクリーンショットはMicrosoft提供。
開ける フォトギャラリー. このアプリは、Windows Essentials2012の一部です。 まだお持ちでない場合は、 Windowsフォトギャラリーをダウンロード そしてそれをあなたのコンピュータに無料でインストールしてください。 コンピューター上のすべての画像をスキャンするまで、1〜2分待ちます。 サムネイルをスクロールして、サイズを変更する画像を選択します。
今日のビデオ
ステップ2

画像の高さと幅が[詳細]タブに表示されます。
画像クレジット: スクリーンショットはMicrosoft提供。
サムネイルを右クリックして、 プロパティ 写真の現在のサイズを知りたい場合。 クリック 詳細 [プロパティ]ウィンドウの[タブ]をクリックして、ファイルサイズを確認します。 ピクセル単位で測定される幅と高さの両方をメモします。 1インチは96ピクセルです。
ステップ3

[編集]メニューの[サイズ変更]を選択します。
画像クレジット: スクリーンショットはMicrosoft提供。
クリック 編集 画像が選択されたままのメニュー。 クリック サイズ変更 [サイズ変更]ウィンドウを開きます。
ステップ4
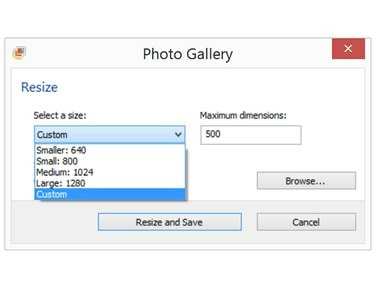
[カスタム]を選択します。
画像クレジット: スクリーンショットはMicrosoft提供。
クリック サイズ メニューをクリックしてからクリックします カスタム。 ここでは、垂直方向または水平方向の測定値の最大寸法のみがピクセル単位でリストされていることに注意してください。 現在の最大寸法が500ピクセルとしてリストされている場合、これは横向きの写真の幅と縦向きの写真の高さになります。
このメニューからプリセットサイズを選択できますが、 小さい と 小さい オプションはそれぞれ800ピクセルと640ピクセルに固定されていますが、画像の現在のサイズよりも常に小さいとは限りません。
ステップ5

最大寸法を変更します。
画像クレジット: スクリーンショットはMicrosoft提供。
現在の最大寸法をクリックして、必要なサイズに変更します。 写真の小さいサイズも比例して縮小されます。 たとえば、最大寸法を半分に減らすと、小さい方の寸法も半分に縮小します。 クリック サイズ変更して保存. これにより、元のJPEGのコピーが作成されます。
ステップ6
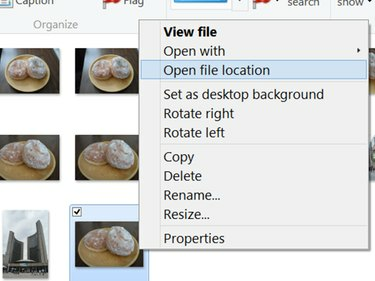
JPG画像を右クリックして、[ファイルの場所を開く]を選択します。
画像クレジット: スクリーンショットはMicrosoft提供。
新しいJPGを見つけます。 写真はフォトギャラリーでラベル付けされていません。 ただし、新しい写真は常に、元の写真が配置されているグループの最後に表示されます。 同じように見える写真が複数ある場合は、[プロパティ]でファイルサイズを確認することで、正しい写真を選択したことをいつでも確認できます。 新しいJPGをデスクトップにドラッグするか、サムネイルを右クリックして[ 開いているファイルの場所 ファイルエクスプローラーでそれを見つけるために。