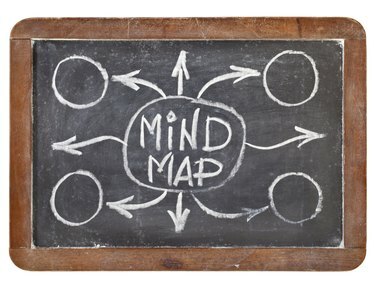
マインドマップは通常、関連トピックのブランチを備えた中心的な主要概念を表示します。
画像クレジット: marekuliasz / iStock /ゲッティイメージズ
マインドマップの視覚的な形式は、柔軟でインタラクティブな方法でアイデアをブレインストーミング、整理、明確化するのに役立ち、想起も向上します。 マインドマップを生成するために、ペンと紙や特別なソフトウェアプログラムは必要ありません。 PowerPoint 2013の機能を使用してマインドマップを作成し、PowerPointの追加機能を利用して適用します アニメーション効果、グループにアイデアを提示し、これらのクリエイティブを頻繁に作成する場合に再利用できるテンプレートを保存します ダイアグラム。
SmartArtから始める
基本的なマインドマップについては、SmartArt図を使用してください。 [挿入]タブを選択し、[SmartArt]をクリックして[SmartArtグラフィック]ダイアログを開きます。 「サイクル」を選択し、「ラジアルクラスター」図をクリックし、「OK」をクリックして、スライド上にラジアルクラスターSmartArtグラフィックを開きます。 ラジアルクラスターは、中心的なテーマに関連する情報を表示するために使用されます。 プライマリオブジェクトを囲む最大7つの第2レベルの形状を追加できます。 ダイアグラムを選択し、SmartArt Toolsの[デザイン]タブの機能(色やスタイルなど)を使用して、マインドマップの外観をカスタマイズします。
今日のビデオ
代わりにシェイプを使用する
より詳細なマインドマップについては、図形を描画し、コネクタラインを追加してください。 [ホーム]タブの[図形]ギャラリーで図形をクリックするか、[挿入]タブを選択し、[図形]をクリックして、使用する図形を選択します。 スライドの中央をクリックして、そこに描画します。 同じ図形をさらに追加する簡単な方法は、「Ctrl」キーを押して図形をクリックし、新しい図形を好きな場所にドラッグすることです。 図形ギャラリーから線を選択して描画し、スライド上の図形を接続してマップを作成します。
あなたのアイデアをアニメーション化する
PowerPointのアニメーションツールを使用すると、SmartArtグラフィックの一部である場合でも、個々の形状をアニメーション化できます。 SmartArtを使用している場合は、図を選択し、[フォーマット]タブをクリックし、[グループ解除]を選択して、各形状を個別にアニメーション化します。 アニメーション化する最初の形状をクリックし、[アニメーション]タブをクリックして、適用するアニメーションを選択します。 次に、[アニメーションペインター]をクリックして、アニメーション化する次の形状を選択します。 すべての図形にアニメーションを適用するまで繰り返します。 [アニメーションペイン]をクリックして、タイミングなどの他のアニメーション設定にアクセスします。
テンプレートに変える
マインドマップにテキストを追加する前に、必要なときにいつでも使用できるように、テキストをテンプレートとして保存してください。 [ファイル]タブを選択し、[名前を付けて保存]をクリックします。 [保存]の下の[参照]をクリックして、[ファイル名]ボックスにファイル名を入力します。 [ファイルの種類]リストで[PowerPointテンプレート(.potx)]を選択し、[保存]をクリックします。 テンプレートを再度使用するには、[ファイル]タブを選択し、[新規]をクリックします。 「マイテンプレート」を選択し、保存したマインドマップテンプレートをクリックし、「OK」をクリックして開きます。



