最新のインクジェットおよびレーザープリンターの多くはWi-Fiネットワークに接続しているため、AppleのMacBookなどのモバイルデバイスで便利なワイヤレス印刷が可能です。 MacBookの AirPrint テクノロジーはAirPrint互換プリンターを識別し、プリンターのセットアップとワイヤレスネットワークでの使用を容易にします。
Wi-Fiネットワークに接続する
MacBookからワイヤレスで印刷するには、コンピューターがアクセス可能なWi-Fiネットワーク上にあり、1台以上のAirPrintプリンターが搭載されていることを確認してください。
今日のビデオ
ヒント
MacBookがWi-Fiネットワークに参加すると、AirPrintをサポートするプリンターを検出し、以前に使用したプリンターに自動的に接続します。 を介して新しいプリンタを追加できます システム環境設定 アプリ。
プリンターを追加する
ステップ1
を開始します システム環境設定 アプリのアイコンをクリックして ドック.
ステップ2
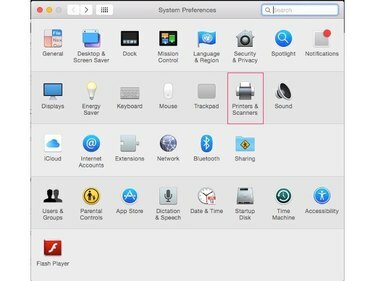
画像クレジット: J T B
クリック プリンターとスキャナー のアイコン システム環境設定 画面。
ステップ3

画像クレジット: J T B
クリック + プリンタを追加するための記号。 ネットワーク上で利用可能なAirPrint互換プリンターのリストからプリンターをクリックして選択します。
ステップ4
それを閉めて プリンターとスキャナー 画面。
ワイヤレスで印刷
ステップ1
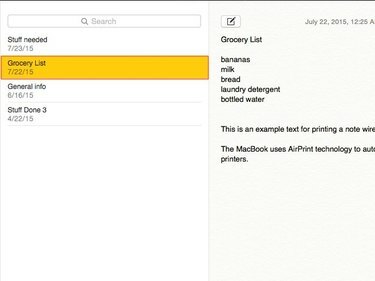
画像クレジット: J T B
を開始します ノート アプリのアイコンをクリックして ドック. メモをクリックして選択します。
ヒント
手順は、印刷出力を生成できるほとんどのアプリでほぼ同じです。 ここでは例としてメモを使用します。
ステップ2
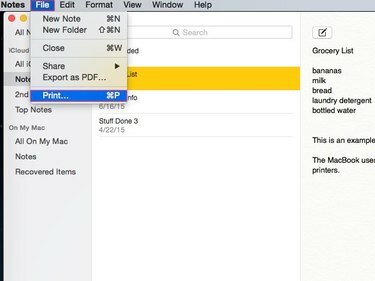
画像クレジット: J T B
クリック ファイル メニューを選択して選択します 印刷 印刷オプションのダイアログボックスを表示します。
ステップ3

画像クレジット: J T B
クリック 詳細 ボタンをクリックして、縦向きと横向きの印刷、印刷品質、用紙サイズなどのオプションを設定します。
ステップ4
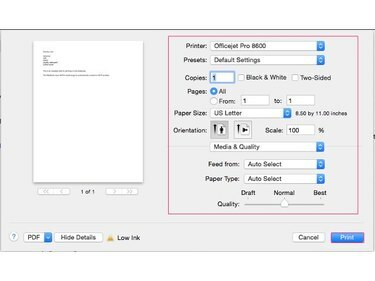
画像クレジット: J T B
印刷などのオプションを設定します オリエンテーション、印刷 品質 と 用紙サイズ. クリック 印刷 メモを印刷するボタン。
ヒント
- クリック プリンター ドロップダウンをクリックして、ネットワーク上のAirPrintプリンターのリストから選択します。
- クリック PDF 印刷されたページの代わりにPDFドキュメントを作成するためのオプションを表示するボタン。
AirPrintの代替
一部のプリンターはAirPrintをサポートしていませんが、それでも使用できる場合があります。 たとえば、 handyPrint と Printopia AirPrint以外のプリンタをMacBookに追加できます。 プログラムは、ワイヤレス印刷に必要なデータをAirPrintに送信します。 ユニバーサルシリアルバスケーブルを使用して、プリンタをMacBookに接続することもできます。 USBはワイヤレス接続よりも便利ではありませんが、ピンチに役立つ場合があります。



