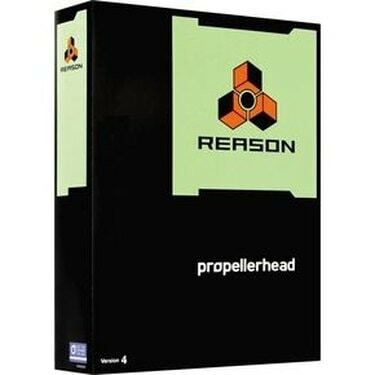
Proppellerheadの理由
だから、あなたはReasonを購入し、これまでで最も素晴らしい曲を完成させました。 それで? 理由公開された曲ファイルに公開しますか? .wav? Reasonのコピーを所有している人はそれほど多くないことに直面しましょう。 次に、巨大な.wavファイルと.aifファイルがあります。 それでは、配布する.mp3ファイルを入手しましょう。
ステップ1
まず最初に、これを行うには他にも多くの方法があります。 このチュートリアルでは3つ紹介します。 他のソフトウェアをダウンロードする必要があります。 私はこれらすべてをテストしました、そしてそれらは私のために完全に働きました。 だから、それぞれに彼(または彼女)自身。 最初の2つはWindows用で、最後はMac用です。
今日のビデオ
ステップ2
Macをお持ちの場合は、手順12に進んでください。 Windows XP以降を使用している場合は、SKReasonExport(最長のメソッド)を使用するか、winLAME(比較的短いメソッド)と呼ばれる私がテストした別のプログラムを使用するかを選択できます。 winLameを使用したい場合は、ステップ3〜6がSKReasonExport用であるため、ステップ7にスキップしてください。
ステップ3
Reason専用に構築されているため、SKReasonExportから始めることにしました。 SKReasonExportは次の場所にあります。 www.scherzkeks.ch、バージョン4.0の直接ダウンロードリンクは http://www.scherzkeks.ch/download/ReasonExport-Setup.zip. また、からラメをダウンロードする必要があります http://www.rarewares.org/mp3-lame-bundle.php (後で説明します)。
ステップ4
好みの解凍プログラムを使用して、インストールファイルを解凍して実行します。 これがインストールされている間、先に進んで、.rpsファイルがすでにエクスポートされていること、およびそれらを含むフォルダーがどこにあるかを知っていることを確認しましょう。 (SKReasonExportが再び開く予定であり、数回開いた場合に問題が発生するため、今すぐReasonを閉じることを好みます。)
ステップ5
プログラムをインストールしたら、それを起動すると、ウィンドウが表示されます。 「IN」というラベルの付いたボタンが表示されます。 それをクリックすると、変換したいファイルを含むディレクトリを選択できるようになります。 曲を選択し、エクスポートする.rpsを選択します。
ステップ6
次に、「OUT」というラベルの付いたボタンをクリックします。これにより、変換されたmp3ファイルをエクスポートするフォルダを選択できます。 フォーマットをMp3に設定します。 「Lame.exeがありません」というエラーメッセージが表示されます。 さて、私が以前にダウンロードするように指示した不完全なファイルを覚えていますか? lame.exeとlame_enc.dllをエラーメッセージの指定されたディレクトリにコピーします。 [オプション]で品質を選択し、正規化するかどうかを選択します。 最後に[エクスポート]をクリックします。完了すると、.mp3が作成され、配布の準備が整います。
ステップ7
winLameの場合、SKReasonExportと比較してかなり短いプロセスです。 winlame.sourceforge.netからプログラムをダウンロードする必要があります。 ダウンロード用の(ほぼ)直接リンクは http://sourceforge.net/projects/winlame/files/Binaries/winLAME-2009-beta2/winLAME-2009-beta2-fixed.msi/download
ステップ8
winLameのインストール中に、Reasonに進み、プロジェクトを.wavまたは.aiffファイルにエクスポートしましょう。 エクスポート先のディレクトリに注意してください。
ステップ9
それでは、winLameを起動しましょう。 次に、フォルダアイコンをクリックして、変換するファイルを選択します。 次に、[次へ]をクリックします。
ステップ10
[出力モジュール]で、LAMEmp3エンコーダーが選択されていることを確認します。 この画面では、出力場所と設定も選択します。 [次へ]をクリックします。
ステップ11
次に、品質を選択して[次へ]をクリックします。 次に、「再生」ボタンまたは>に似たアイコンを押します。 これで、ファイルは前に選択した出力ディレクトリに変換されます。 [終了]をクリックすると完了です。
ステップ12
Macをお持ちの方は、何もダウンロードする必要はありません。 すでにiTunesがインストールされているはずです。
ステップ13
まず、変換するプロジェクトを.mp3または.aiffファイルにエクスポートします。 また、先に進んでiTunesを起動しましょう。
ステップ14
次に、エクスポートしたプロジェクトをiTunesライブラリに追加して強調表示します。
ステップ15
.wavまたは.aiffファイルを強調表示した状態で、[詳細設定]および[MP3バージョンの作成]をクリックします。
ステップ16
これで終了です。 変換されたファイルをライブラリに追加する必要があります。
必要なもの
WindowsXP以降/ Mac OSX以降を搭載したパソコン
Propellerhead Reason Software
インターネット接続
コンピュータの基本的な知識


