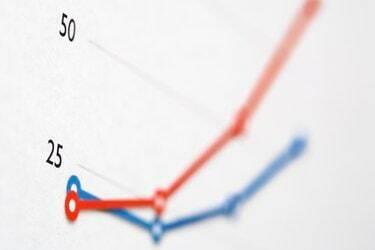
パーセンタイルグラフは、あるデータが他のデータと比較してどこにあるかを示します。
画像クレジット: | | Comstock /ゲッティイメージズ
パーセンタイルグラフは、特定の値が母集団全体に対してどのようにランク付けされているかを確認するのに役立ちます。 これは、利用可能なすべてのデータを調べ、理論値ではなくそのデータに基づいてパーセンタイルを生成することによって行われます。 パーセンタイルグラフの一般的な使用法の1つは、成績平均点です。成績平均点が3.5の生徒は、 最高の生徒の1人ですが、ほとんどの生徒が3.5 GPA以上を獲得している学校では、その生徒はそれよりも低くなります。 パーセンタイル。 パーセンタイルグラフは、乳児の成長をグラフ化するのにも役立ちます。健康的な体重であるにもかかわらず、常にパーセンタイルが下がる新生児は、医師の診察を受けます。 パーセンタイルグラフの作成には、Excelに組み込まれている「PERCENTILE.EXC」関数が含まれ、相対的なパーセンテージランキングの滑らかなグラフを描画します。
ステップ1
評価するデータの横に5つの追加の列を作成します。 これらの列に「0-%」、「25-%」、「中央値」、「75-%」、「100-%」のラベルを付けます。 データがすべて「B」列にあり、行が2で始まる場合、新しい列ラベルはC1、D1、E1、F1、G1に配置されます。
今日のビデオ
ステップ2
「25-%」の下のフィールドに、引用符なしで「PERCENTILE.EXC([array start]:[array end] 、. 25)」と入力します。 追加した他の列についても同じようにし、「中央値」行と「75%」行の数式のゼロをそれぞれ「.5」と「.75」に置き換えます。 たとえば、列Cで25レコードを使用している場合、数式は「中央値」に対して「PERCENTILE.EXC(C2:C26、.5)」のようになります。
ステップ3
「0-%」というラベルの付いた行の横に引用符なしで「MIN([配列開始]:[配列終了])」と入力します。
ステップ4
「100-%」というラベルの付いた行の横に引用符なしで「MAX([arraystart]:[arrayend])」と入力します。
ステップ5
「0-%」から「100-%」の列とその下の行を選択します。
ステップ6
[挿入]メニューの[線]の下にある矢印をクリックします。 開いたプルダウンメニューで、最初の項目「折れ線グラフ」を選択します。
ヒント
パーセンタイル行は時間の経過とともに移動する可能性があるため、各数式の列文字と行番号の前に「$」を配置することをお勧めします。 移動すると、これらの数式は自動的に更新され、同じデータセットを識別し続けます。 「25-%」行の数式は、「PERCENTILE.EXC($ C $ 2:$ C $ 26、.25)」のようになります。
[挿入]メニューの[定義]-> [名前]オプションを使用して、名前を使用してデータを定義できます。 「MyData」という名前を定義すると、数式は「PERCENTILE.EXC(MyData、.25)」になります。
パーセンタイル列の名前は、任意の方法でフォーマットできます。 たとえば、「25-%」という列は「25パーセンタイル」と書くことができます。 最終的に、最も重要なのはこれらのヘッダーの下にある式です。
警告
説明するプロセスは、MicrosoftExcelのオンラインバージョンまたは2010バージョンを想定しています。 手順はバージョンによって異なる場合があります。



