Microsoft Windowsには、写真を含むコンピュータ上のあらゆるものを見つけるのに役立つ強力な検索ツールであるWindowsSearchが含まれています。 Windows Searchはさまざまなパラメーターを受け入れるため、検索をカスタマイズして特定の種類のファイルのみを検索できます。
ヒント
- Windowsは、JPEG、GIF、PNG、TIFF、BMPなどの既知のすべての形式の画像を検索できます。
- オペレーティングシステムで使用されるイメージファイルまたは。 さまざまなアプリケーションも表示されます。 最小ファイルサイズと最大ファイルサイズを指定することで、検索結果をフィルタリングできます。
ステップ1
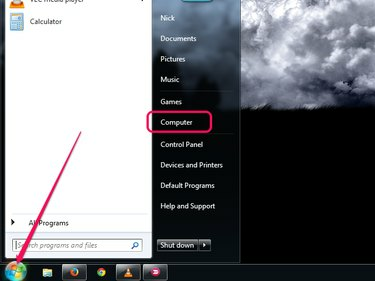
画像クレジット: マイクロソフトの画像提供
クリック 始める ボタンをクリックしてからクリックします コンピューター Windowsエクスプローラを起動します。 あなたはを使用して検索することができますが 検索 Windowsエクスプローラーは、[スタート]メニューのボックスで、検索結果を絞り込むための特定のフォルダーとドライブの選択をサポートしています。
今日のビデオ
ステップ2
![[検索]メニューから[画像]オプションを選択します。](/f/a55185565e8df78fe1bc4b145b0470c9.png)
画像クレジット: マイクロソフトの画像提供
左側のペインから検索するパーティションまたはフォルダーを選択します。 ハードドライブ全体を検索するには、 コンピューター. タイプ 親切: (コロンを含む) 検索 ボックスをクリックしてからクリックします 写真 PC上のすべての写真を検索します。 画像は右ペインに表示されます。
ヒント
- 次のように入力すると、JPGやPNGなどの特定の画像形式を検索できます * .JPG また * .PNG に 検索 Windowsエクスプローラのフィールド。 JPGまたはPNGを、検索するファイルタイプに置き換えます。
- ハードドライブのサイズと Windowsインデックス 設定。
- フォトギャラリーで画像を開かずに、Windowsエクスプローラーで画像を直接プレビューするには、 ビューを変更する 大きいアイコンまたは特大アイコンに。
ステップ3

画像クレジット: マイクロソフトの画像提供
最小ファイルサイズと最大ファイルサイズを指定して、検索結果の数を制限し、オペレーティングシステムまたはさまざまなアプリケーションに付属している画像の多くを削除します。
タイプ サイズ:>バツMBサイズ:<yMB kind:= pictureパラメーターの後に置き換えます バツ と y 最小ファイルサイズと最大ファイルサイズをそれぞれ使用します。
ステップ4
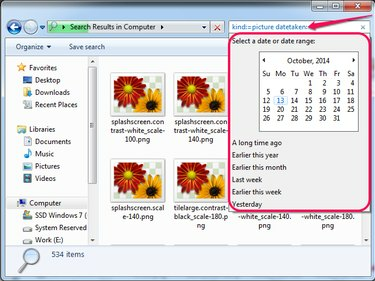
画像クレジット: マイクロソフトの画像提供
写真がいつ撮影またはダウンロードされたかがおおよそわかっている場合は、日付で検索できます。 タイプ 取得されたデータ: kind:= pictureパラメーターの後に、日付を選択するか、他のオプションの1つを選択します- 今年の初め また 今月上旬、 例えば。
ヒント
名前のどこかに特定の単語が含まれている画像を見つけるには、 ファイル名:〜= "word" 検索へのパラメータ。 たとえば、多くのデジタルカメラの写真には次の単語が含まれています DSC また IMG 彼らの名前で。




