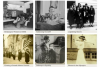Windowsに組み込まれているディスククリーンアップユーティリティは、オペレーティングシステムやその他のプログラムによって作成された一時ファイル、キャッシュファイル、およびログファイルを削除します。ドキュメント、メディア、またはプログラム自体は削除しません。 ディスククリーンアップは、コンピュータに必要なファイルを削除しないため、PCの空き容量を増やすための安全な方法です。
ディスククリーンアップの実行
Windows 7または8でディスククリーンアップを開始するには、[コンピューター]ウィンドウでハードドライブを右クリックします(ショートカット: Windows-E)、 選ぶ プロパティ をクリックします ディスククリーンアップ.
今日のビデオ
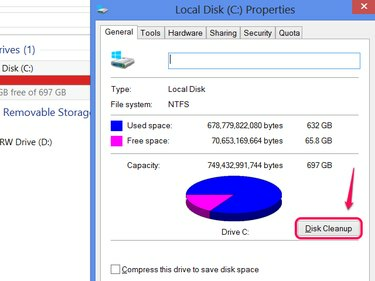
ほとんどのシステムでは、Cドライブでディスククリーンアップを実行します。
画像クレジット: マイクロソフトの画像提供
ヒント
ドライブの空き容量が少なくなったら、ディスククリーンアップを実行してください。 ドライブに十分なスペースがある場合は、ユーティリティを定期的に実行する必要はありません。
ディスククリーンアップの使用
ディスククリーンアップでは、消去できるファイルタイプのリストと、各ファイルタイプが使用するスペースの量が表示されます。 デフォルトでは、Windowsはいくつかのファイルタイプを削除対象としてマークします。 一時ファイル. 削除したい他のファイルタイプのチェックボックスをオンにして、をクリックします わかった クリーンアップを実行します。
ヒント
一部のファイルタイプは ビューファイル ボタンをクリックして、削除される特定のファイルを表示します。 ただし、ほとんどの場合、これはあまり便利なツールではありません。一時ファイルなどの問題のファイルは、通常、手動で開くことはできません。
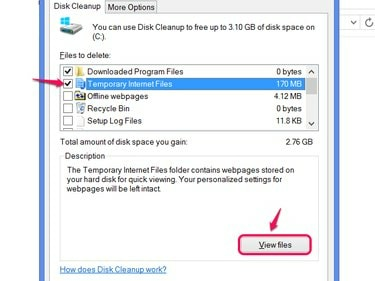
一時的なインターネットファイルは、InternetExplorerのWebサイトキャッシュです。
画像クレジット: マイクロソフトの画像提供
ファイルタイプ
ディスククリーンアップには約12のファイルタイプオプションがありますが、それらはいくつかの基本的なカテゴリに分類されます。
- 一時ファイル。コンピュータに必要なデータは短時間だけ保存されますが、必要以上に長く取り残されることがあります。 ディスククリーンアップは、不要になった一時ファイルのみを削除します。
- InternetExplorerのキャッシュファイル(以下を含む) ダウンロードしたプログラムファイル と オフラインWebページ. IEを使用しない場合、これらの項目は効果がありません。
- エラー報告ログを含むログファイル。 Windowsは、プログラムがクラッシュしたときにエラー報告ファイルを作成しますが、問題のトラブルシューティングを行っている最中でない限り、ファイルを保持する必要はありません。
その他のオプションは次のとおりです ごみ箱、ごみ箱を空にするだけで、 サムネイル、ファイルの閲覧中に表示される画像とビデオのサムネイルを消去します。 Windowsは必要に応じてサムネイルを自動的に再作成するため、このオプションはサムネイル作成中のわずかな遅延以外の悪影響はありません。
システムファイルのクリーニング
Windows 7以降でディスククリーンアップを開始すると、次のボタンも表示されます。 システムファイルのクリーンアップ. このボタンをクリックして(プロンプトが表示されたらセキュリティ警告を確認して)、ディスククリーンアップリストにファイルタイプを追加します。

このオプションを使用しても、必要なシステムファイルを誤って削除することはできません。
画像クレジット: マイクロソフトの画像提供
ディスククリーンアップでリムーバブル可能なシステムファイルには、Windowsの以前のインストール、アップグレードログ、そして特に、 WindowsUpdateのクリーンアップ.

アップデートのクリーンアップを実行するには、再起動が必要になる場合があります。
画像クレジット: マイクロソフトの画像提供
このオプションは、後で更新されて置き換えられるため、コンピューターが不要になった更新ファイルを削除します。 Windows Updateクリーンアップを使用すると、多くの場合、大量の領域が回復しますが、一部のシステム更新プログラムをアンインストールすることもできなくなります。 コンピュータを破壊するアップデートの場合に身を守るために、実行直後にこのオプションを使用しないでください Windows Update -数日待ってから少なくとも1回再起動して、PCが正常に動作することを確認します。