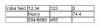クイックドロップシャドウでメッセージを目立たせます。
画像クレジット: 4774344sean / iStock /ゲッティイメージズ
Photoshopでドロップシャドウを使用すると、作業中のレイヤーに奥行きが追加されるだけでなく、テキストで特に役立ちます。 ドロップシャドウを追加すると、特にフォントが背景と同じ色の場合、テキストがより目立ち、読みやすくなる傾向があります。 Photoshop CC 2014には、ドロップシャドウ用にいくつかの異なる設定があります。 それぞれの設定が何をするのか、どの設定を変更する必要があるのかを知ることで、各プロジェクトで希望する効果を簡単に作成できるようになります。
Photoshopでシャドウをドロップ
ドロップシャドウはレイヤースタイルの一種であるため、最初に、ドロップシャドウを適用するレイヤーを[レイヤー]パネルで選択する必要があります。 ドロップシャドウを追加するには、[レイヤー]パネルの下部にある[レイヤースタイル]ボタンをクリックするか、キャンバスの上の[レイヤー]メニューから[レイヤースタイル]を選択します。 ドロップダウンメニューから[ドロップシャドウ]を選択します。 これにより、ドロップシャドウオプションがすでに適用された[レイヤースタイル]ウィンドウが開きます。 最良の結果を得るには、下のレイヤーを比較的明るい色にする必要があります。 背景レイヤーにドロップシャドウを追加しても、シャドウが落ちる場所がないため、効果はありません。
今日のビデオ
ドロップシャドウのデフォルト設定
レイヤースタイルウィンドウが開くと、オブジェクトの右下に薄い半透明の影が作成されます。 実際の影のように、ドロップシャドウはオブジェクトの輪郭を取ります。 テキストレイヤーの場合、影は各文字の輪郭に従います。 レイヤースタイルウィンドウの設定を変更すると、シャドウの外観が調整されます。 ただし、ブレンドモードと品質設定は、作成する可能性のあるほぼすべてのシャドウに対してすでに最適化されていることに注意してください。 通常、それらを変更しても満足のいく結果は得られません。 Photoshopのデフォルトに戻すには、[デフォルトにリセット]ボタンをクリックするだけです。
ドロップシャドウのライトアングル
角度設定は、ドロップシャドウを作成するシミュレートされたライトの方向を制御します。 その結果、「角度」方向ダイヤルを真上に向けて動かすと、オブジェクトの真下に影が表示されます。 人々は上から来る光に慣れているので、テキストを含むほとんどのオブジェクトでは、角度を130〜50度の間で動かしてみてください。 [角度]テキストフィールドは、コンパスのようなものではないことに気付くかもしれません。 90度は真上、マイナス90度は真下、0度は右側の光源です。
ドロップシャドウ設定
ドロップシャドウの設定を試して、シャドウの表示方法を操作します。 ドロップシャドウを暗くするには、不透明度の設定を上げます。 不透明度を高くすると、コントラストを作成するのに適しています。 影の下に表示したい細部がある場合は、不透明度を下げて影をより透明にします。 距離設定を変更すると、シャドウがオブジェクトから遠ざかったり、オブジェクトに近づいたりします。 テキストの場合、アドビは4〜10ピクセルの距離設定をお勧めします。 スプレッド設定を大きくすると、シャドウが厚くなります。 これはテキストの効果的な設定になりますが、大きなオブジェクトではほとんど違いがありません。 サイズ設定を大きくすると、影が大きくなりますが、ぼやけやすくなります。