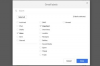SmartArtを使用して、楽しく教育的なタイムラインを作成します。
画像クレジット: andresrimaging / iStock /ゲッティイメージズ
さまざまなプロジェクトで再利用できる独自のタイムラインファイルを作成するには、MicrosoftWordで利用可能なテンプレートオプションを使用します。 ページレイアウトを設定し、SmartArtまたは独自の線の形をドキュメントに追加したら、それを保存できます。 次に、新しいタイムラインを作成するときはいつでも、新しい詳細を入力するだけです。
ページレイアウトのカスタマイズ
タイムラインテンプレートを開始する前に、まずタイムラインを水平にするか垂直にするかを決定します。 水平方向のタイムラインが必要な場合は、新しい空白のドキュメントで[ページレイアウト]をクリックし、[向き]オプションから[横向き]を選択して、ページを横向きに変更します。 後で印刷できる長いタイムラインの場合は、[ページレイアウト]タブで[サイズ]を選択し、[リーガル]に変更します。 もちろん、 タイムラインを印刷しない場合は、[その他の用紙サイズ]を選択し、幅と高さを任意のサイズに変更します 欲しいです。
今日のビデオ
SmartArtの挿入
Microsoft Office 2013には、効果的なタイムラインに使用されるさまざまなSmartArtがあります。 SmartArtギャラリーを表示するには、[挿入]タブをクリックしてから[SmartArt]を選択します。 簡単なタイムラインについては、リストカテゴリをご覧ください。 プロセスカテゴリには、プロセス矢印やクローズドシェブロンプロセスなど、タイムラインに適したSmartArtもあります。 アクセントプロセスのグラフィックは、日付とイベントを示すのに適しています。 大量のデータがある場合は、追加のテキスト用のスペースを含む詳細プロセスグラフィックの使用を検討してください。
SmartArtのカスタマイズ
SmartArtを挿入したら、必要に応じてクリックして選択されていることを確認し、ウィンドウ上部のタブにSmartArtツールセクションを表示するWordの[デザイン]タブをクリックします。 SmartArtの「デザイン」を選択して、色を変更したり、別のグラフィックレイアウトに変更したり、図形を追加したりします。 SmartArtの[フォーマット]タブをクリックして、フォーマットを新しいスタイルにすばやく変更したり、必要に応じて図形やワードアートスタイルをカスタマイズしたりします。
線とオブジェクトの挿入
独自のタイムラインを最初から作成したり、既存のSmartArtに追加したりするには、[挿入]メニューの[図形]を選択したときに使用できる図形、線、矢印を確認してください。 メインのタイムラインを描画するには、線を選択し、その端をドラッグしてページ上に配置します。 イベントと日付をタイムラインに追加するには、接続可能な任意のコールアウト図形を選択します。 図形または線を挿入したら、それを選択して[描画ツール]の[書式]タブを表示します。このタブを使用して、スタイル、線の太さ、色を変更できます。
テンプレートを保存する
タイムラインが完成したら、後で再び使用するために通常のDOCXファイルとして、またはテンプレートファイルとして保存できます。 テンプレートを作成するには、[ファイル]メニューから[名前を付けて保存]を選択し、コンピューター上の任意の場所を選択します。 [名前を付けて保存]ダイアログボックスが開いたら、ファイル名を入力し、[名前を付けて保存]オプションをクリックして、ドロップダウンメニューから[Wordテンプレート]を選択します。 新しいタイムラインを作成する場合は、[ファイル]メニューから[新規]を選択し、[個人]をクリックして、テンプレートを選択します。 SmartArt図形にテキストを追加するには、その図形を選択して入力を開始します。