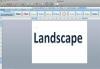画像クレジット: da-kuk / E + / GettyImages
Microsoft Wordを使用すると、ドキュメントにテーブルを追加して、テキストを行と列の形式で表示できます。 テーブルを作成した後、テキストと同じ位置揃え(左揃え、中央揃え、右揃え)を使用して、ページ上に水平に配置できます。 テーブルはデフォルトで左揃えで作成されますが、テーブルをページの中央に配置するように配置を変更するために使用できるいくつかの方法があります。
中央に配置するテーブルを選択します
テーブルが表示されているページと同じ幅である場合、その配置は明確ではありません。 幅の狭いテーブルの場合は、最初にテーブル全体を選択することで、デフォルトの左から配置を変更できます。 これは、テーブル選択アイコンが表示されるまで、テーブルの左上隅にマウスを移動することによって行われます(アイコンは内側に十字が付いた小さな正方形のように見えます)。 このアイコンをクリックしてテーブル全体を選択し、中央に配置できるようにします。
今日のビデオ
Wordでテーブルを水平方向に中央揃え
テーブル全体を選択したら、キーボードの「Ctrl」と「E」を押して、テーブルを左右の余白の中央に配置します。 これは最も速いセンタリング方法ですが、おそらく最も直感的ではありません。 もう1つの簡単な方法は、ページ上部のリボンの[段落]設定領域から配置アイコンの1つを選択することです。 テーブルの配置には、中央揃え、右揃え、左揃えを使用できます。 配置アイコンの横には位置揃えアイコンもありますが、テーブルが選択されている場合は影響しません。
テーブルプロパティを使用したテーブルの中央揃え
[テーブルのプロパティ]ダイアログは、テーブルを中央に配置する別の方法を提供します。 選択したテーブルの任意の場所でマウスの右ボタンを押すか、[テーブルのプロパティ]にアクセスできます。 選択されていないテーブルのテーブル選択アイコンをクリックし、ポップアップから[テーブルのプロパティ]を選択します メニュー。 テーブルを選択した後、[テーブルレイアウト]リボンから[テーブルプロパティ]にアクセスすることもできます。
[テーブルのプロパティ]ダイアログで、テーブルの配置を左、中央、または右に設定できます。 ダイアログで「OK」を押すと、新しい配置が有効になります。 [テーブルのプロパティ]ダイアログには、[テキストの折り返し]というオプションがあり、周囲のテキストをテーブルの前で停止してから続行するか、テーブルを折り返すかを指定できます。 ダイアログでは、余白、ページ、または列を基準にしてテーブルを配置するかどうかを指定することもできます。