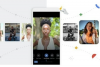Microsoft Excel 2013では、ワークシートまたはブックを印刷するときに行番号と列文字が省略されます。 ただし、印刷されたデータを参照または検索する必要がある場合は、ガイドを用意しておくと便利なことがよくあります。そうすれば、別のレビュー担当者を適切なデータ入力にすばやく導くことができます。 Excelの[タイトルの印刷]ユーティリティで[行と列の見出し]オプションを選択すると、行番号が印刷出力に追加されますが、列文字を含めずに行番号を個別に追加することはできません。
A1とR1C1の参照スタイル
既定では、Excelは、列文字とそれに続く行番号を含むA1参照スタイルを使用してセルを参照します。 オプションのR1C1参照スタイルは、行と列の両方に数値を使用します。 さらに、この後者のシステムの参照は、参照を使用するセルに関連しています。 違いを説明するために、A1システムを使用してセルC1からB3を参照した場合、 R1C1システムで「R [2] C [-1]」に変更して、セルを2行下に1列参照します。 左。 参照システムを変更するには、[ファイル]、[オプション]、[式]の順にクリックします。 このオプションシステムを有効または無効にするには、「R1C1参照スタイル」をオンまたはオフにします。
今日のビデオ
シートの選択
行番号、見出し、またはグリッド線の有効化は、アクティブなシートグループでのみ発生するため、複数の行番号を印刷するには シートを変更する前に、個々のシートで適切なオプションを選択するか、複数のシートを選択してください。 設定。 「Ctrl」キーを押しながらシートタブをクリックすると、シートがアクティブグループに追加されます。 選択したタブをクリックしながら「Ctrl」キーを押したままにすると、アクティブなグループからタブが削除されます。 範囲内の最初のシートタブをクリックし、「Shift」キーを押しながら最後のシートタブをクリックして、その間のすべてのシートを選択することもできます。
行と列のヘッダーの印刷
[ページレイアウトのページ設定]グループの[タイトルの印刷]をクリックするか、[ページレイアウトのシートオプション]グループの右下にある小さな矢印をクリックします。 [行と列のヘッダー]をオンにし、[OK]をクリックして、選択したシートの印刷出力の各ページに行番号と列文字を追加します。 [シートオプション]グループの[見出し]セクションで[印刷]をオンにして、選択したすべてのシートにこの情報を印刷することもできます。
ユーザー定義のヘッダーの印刷
ワークシートにデータ識別子番号などの行見出しが含まれている場合は、オプションで、[ページレイアウト]タブの[ページ設定]グループの[タイトルの印刷]をクリックして、これらの見出しを追加します。 「$ A:$ B」と入力して最初の2つの列を含めるなど、[左側で繰り返す列]フィールドの列を参照します。 同様に、[先頭で繰り返す行]フィールドに行を指定して、列ヘッダーも含めます。
グリッド線の印刷
行番号を使用して行を参照しやすくするために、グリッド線を追加することを検討してください。そうすれば、印刷されたページ全体で目がデータをより簡単に追跡できるようになります。 選択したすべてのシートにグリッド線を印刷するには、ページレイアウトの[シートオプション]グループの[グリッド線]セクションで[印刷]をオンにします。 [ページ設定]グループの[タイトルの印刷]をクリックし、[グリッド線]をオンにして、[OK]をクリックすることもできます。