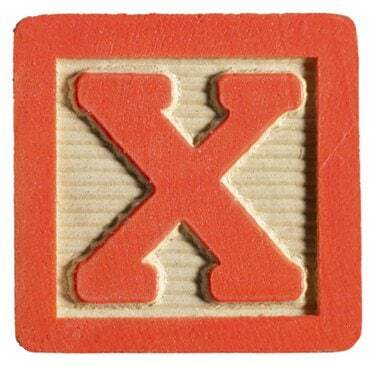
MicrosoftWordでスポットを「X」でマークします。
Microsoft Wordは、Microsoft Office Suiteのワードプロセッシングコンポーネントとして作成されましたが、Wordのコピー用紙の電子レプリカには、アルファベットの文字だけではありません。 実際、Wordの最も動的な機能のいくつかは、その形状とアートツールに由来しています。 ボックスなどの図形を使用する場合、Wordには、スポットをマークするための「X」を追加するなど、これらの図形を塗りつぶす方法もいくつか用意されています。
ステップ1
MicrosoftWordを開きます。 「ファイル」タブをクリックし、「開く」を選択します。 「X」を入れるボックスのあるWord文書を見つけて、ファイル名をダブルクリックします。
今日のビデオ
ステップ2
最初のボックスまでスクロールして、「X」を入力します。 ページ上部の「挿入」タブをクリックします。 タブの下にある[形状]ボタンをクリックします。 「行」セクションの最初の行をクリックします。 カーソルがプラス記号に変わります。
ステップ3
ボックスの左上隅から右下隅に線を引きます。 「形状」と「線」のプロセスをもう一度繰り返してから、ボックスの右上隅から左下隅に線を引き、「X」を形成します。
ステップ4
ボックスまでスクロールしてクリックすることにより、Wordページのテキストボックスに文字「X」を追加します。 「x」を入力するか、「Shift」キーを押したまま大文字の「X」を入力します。
ステップ5
[挿入]タブの下にある[クリップアート]ボタンをクリックして、ページのボックスにグラフィック「X」を挿入します。 [検索]ボックスに文字「X」(引用符は不要)を入力します。 「実行」をクリックします。 結果をスクロールして、周囲に他のデザインがない「X」の画像の1つをダブルクリックします。 ページのボックス内に「X」をドラッグします。
ステップ6
Wordドキュメントで動的チェックボックスを確認します。灰色で表示されたり、影が付いたりする場合があります。 これらは、それらで構成された特定のドキュメントにのみ表示されます。 ボックスの中央にあるカーソルをクリックすると、「X」が表示されます。 ボックスをもう一度クリックして、「X」を削除します。




