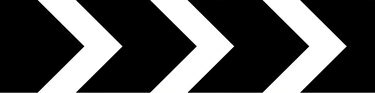
シェブロンは、フローだけでなくサイクルも表すために使用できます。
画像クレジット: PeterEtchells / iStock / Getty Images
MS Officeを使用する場合、退屈な図は必要ありません。 シェブロン矢印は、フローまたはプロセスを表示するときに、図をより面白くプロフェッショナルにすることができます。 WordやPowerPointなどのOfficeプログラムでは、2つのアプローチのいずれかを使用して多数のシェブロン図を作成できます。 シェブロンを使用するSmartArtグラフィックを挿入するか、テンプレートをダウンロードしてカスタマイズすることができます。
SmartArtを任意のドキュメントに追加
ステップ1
SmartArtダイアグラムを、新規または既存のExcel、Outlook、PowerPoint、またはWordファイルに挿入します。 [挿入]タブを選択し、[イラスト]グループの[SmartArt]をクリックして、[SmartArtグラフィックの選択]ウィンドウを開きます。 または、「Alt」、「N」、「M」の順に押して、ダイアログボックスを開きます。
今日のビデオ
ステップ2
利用可能なシェブロンSmartArt図の1つを選択します。 SmartArtグラフィックダイアログのリスト、プロセス、およびOffice.comセクションにシェブロンデザインがあります。 [OK]をクリックして、図をページに追加します。
ステップ3
テキストペインの適切な位置に目的のテキストを入力します。 テキストペインが表示されていない場合は、SmartArtオブジェクトの左側の境界にあるコントロールをクリックします。
ステップ4
既存のシェブロンの1つを選択して、図にシェブロンを追加します。 SmartArtツールの[デザイン]タブをクリックし、[図形の追加]ドロップダウン矢印をクリックして、選択したシェブロンの前後など、新しいシェブロンを配置する場所を選択します。 削除する図形をクリックして[削除]を押して、図から山形を削除します。
ステップ5
オブジェクトをクリックして選択し、SmartArtツールの[デザイン]タブを選択して、ダイアグラムの外観を変更します。 [色の変更]をクリックして、別の色のオプションを選択します。 SmartArtスタイルのドロップダウン矢印をクリックして、別のスタイルを選択します。 一部のスタイルには、明るい色合いの微妙な効果、キラキラと見えるハイライトのある3Dスタイルのポリッシュ、または形状がエンボス加工されているように見えるインセットが含まれます。
ダイアグラムテンプレートから始める
ステップ1
シェブロン図を含むテンプレートをMicrosoftOfficeからダウンロードします。 開始するには、[ファイル]タブを選択し、[新規]をクリックします。
ステップ2
検索ボックスに「シェブロン」と入力し、「Enter」キーを押します。 結果のリストでテンプレートをクリックしてプレビューし、[ダウンロード]をクリックして、選択したテンプレートを使用して新しいファイルを作成します。 または、Office.comWebサイトのテンプレートセクションにアクセスすることもできます。 シェブロン図を検索し、コンピューターにダウンロードして、適切なOfficeアプリケーションで開きます。
ステップ3
テンプレートのサンプルテキストを独自のテキストに置き換えます。 フォント、色、スタイルなどのフォーマットを変更することもできます。 プログラムを閉じる前に、ファイルを新しい名前で保存してください。
ヒント
シェブロン図を最初から作成する場合は、シェブロングラフィックをダウンロードして、ドキュメントに挿入できます。 オプションについては、「リソース」を参照してください。



