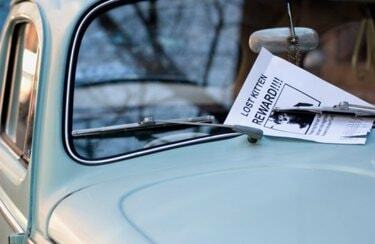
Photoshopで独自のチラシを作成できます。
Photoshopで独自のチラシを作成すると、時間とお金を節約できます。 簡単なセットアップで、独自のテキストとグラフィックを追加して、販売中の車から会議まで何でも宣伝できます。 両面チラシは、1枚の紙を使用するだけで、より多くの情報で2倍の効果があります。 チラシは、あなたの会社やサービスを聴衆に簡単に知らせるための効果的な方法でもあります。 自分で作成した素敵なチラシでイベントを宣伝できると、仕事でスターになり、履歴書に含める貴重なスキルが得られます。
ステップ1

チラシの標準サイズを使用すると、自宅のプリンターで印刷できます。
Photoshopで新しいドキュメントを開きます。 サイズをU.S.Paper、標準の8.5インチx 11インチ、RGBカラーモード、解像度300ピクセル/インチに設定します。
今日のビデオ
ステップ2
ドキュメントの右側と上部にあるルーラーからガイドをクリックしてドラッグし、余白を作成します。 ルーラーがまだ表示されていない場合は、「Control」+「r」(Macでは「Command」+「r」)と入力してルーラーを開きます。 家庭用またはオフィス用のプリンターで印刷する場合は、ガイドをドキュメントの端から1/4インチにドラッグします。 プロフェッショナルな印刷の場合は、必要なマージンをプリンタに確認してください。
ステップ3

チラシの見出しには、わかりやすく読みやすいフォントを選択してください。
「タイプ」ツールを開き、フォントを選択します。 それは明確で遠くからでも読めるはずなので、派手すぎるものは何もありません。 含めるアートワークやメッセージを補完するために、テキストの色を選択してください。 たとえば、販売中の車の写真を含める場合は、車の色を一致させることができます。 チラシの上部に向かって見出しを入力し、「Enter」キーを押して入力を終了します。
ステップ4
Photoshop内でチラシの写真やその他のアートワークを開きます。 チラシドキュメントにドラッグします。 独自のレイヤーに表示されます。 これで、「自由変形」ツール(「Control +」t」)を使用してサイズを変更できます。 アスペクト比を維持するためにサイズを変更するときは、「Shift」キーを押したままにします。 レイヤーをダブルクリックして[レイヤー効果]オプションを開くことを検討してください。このオプションでは、ドロップシャドウなどの効果を追加して画像を目立たせることができます。
ステップ5
チラシの要点を説明するテキストを追加します。 人々に行動を起こさせる動機を与えたいですか、それとも単に情報を提供したいですか? 「テキスト」ツールを使用して、チラシの下部に小さなテキストを配置します。 シンプルで読みやすいものにしてください。 「テキスト」ツールがアクティブな状態で、画面上部にあるツールオプションの「ワープテキストの作成」アイコンをクリックします。 ここでは、円弧や旗の曲がりなどのオプションをスクロールして、目を引くバナー効果をテキストに追加できます。
ステップ6
[画像]プルダウンメニューに移動し、[複製]を選択して、チラシの2番目の面を作成します。 ダイアログボックスが開き、新しいドキュメントに名前を付けることができます。 [OK]をクリックすると、最初のドキュメントの正確なコピーが開きます。 すでに存在するテキストと画像を削除します。
ステップ7
2番目の面に「グラデーション」レイヤーを試すか、最初の面から見続けます。 適切なテキスト、画像、および該当する場合は連絡先情報を使用して、チラシの2番目の面を仕上げます。
ステップ8
表と裏の両方のドキュメントを保存します。 Photoshopから直接印刷して、用紙を裏返して2番目の面にするか、として保存することができます。 2ページの単一の.pdfドキュメント。これは、プロのプリンターが必要とする方法である可能性が最も高いです。 ファイル。
ヒント
片面からもう片面が透けて見えないように、チラシを厚手の紙に自分で印刷してみてください。
警告
チラシを専門的に印刷する場合は、ドキュメントを設定する前に、必ず余白などの仕様をプリンタから取得してください。 チラシを自分で印刷する場合は、単色やグラデーションの広い領域を避けてください。 家庭用またはオフィス用のプリンターでは、はっきりとレンダリングするのが難しい場合があります。



