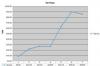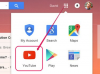画像クレジット: マヌエルブレバコルメイロ/モーメント/ゲッティイメージズ
コンピュータはかなり簡単です。 キーボードで入力すると、対応する文字が目の前の画面に表示されるはずです。 しかし、ある時点で、そのすべての入力は何も生成しません。 つまり、キーボードがフリーズしている可能性があります。
デスクトップでキーボードのロックを解除する
トラブルシューティングでは、単純なものから始めて、そこから作業するのが最善です。 デスクトップを使用している場合は、キーボードが接続されていることを確認してください。 その場合は、プラグを抜いてから再度差し込むとうまくいく可能性があります。 それでも問題が解決しない場合は、マウスを使用してコンピューターを再起動します。
今日のビデオ
ワイヤレスキーボードのロックを解除する
キーボードがフリーズしていてワイヤレスデバイスである場合、問題はバッテリーに関連している可能性があります。 電池を新しいセットと交換し、問題が解決するかどうかを確認します。 マルチデバイスキーボードを使用している場合は、電源スイッチも付いている場合があります。 それが「オフ」に切り替えられていないことを確認してください。 そうでない場合は、コンピューターが使用しているドライバーが古くなっている可能性があります。 ドライバを更新し、問題が解決したかどうかを確認します。
Bluetooth設定を確認してください
Bluetoothで接続されたワイヤレスキーボードを使用している場合は、範囲が限られているため、キーボードをコンピュータに近づけるだけでよい場合があります。 ただし、接続が失われた可能性もあります。 USBレシーバーにリセットボタンがある場合は、それを押すと問題が解決するはずです。 そうでない場合は、キーボードモデルに固有のリセット手順を検索してください。
Windowsキーボードのロックを解除する
ラップトップを使用している場合、またはキーボードのプラグを抜いても機能しない場合は、コンピューター内に問題がある可能性があります。 Windowsコンピュータを使用している場合、キーボードのロックを解除する方法の説明は、コンピュータを再起動することから始まります。 それでも問題が解決しない場合は、再起動して[Esc]キーを押し、[スタート]メニューが表示されるかどうかを確認します。 そうでない場合は、キーボードを交換する必要があります。 その場合は、F10キーを押す必要があります。これにより、BIOS設定が表示されます。 次に、F5を押してリロードし、F10を押して変更を受け入れます。 再起動して、これで通常どおりに作業できるかどうかを確認します。
そうでない場合は、コントロールパネルを開き、[ハードウェアとサウンド]をクリックして、[デバイスマネージャー]を選択します。 ここに、アンインストールして再インストールできるキーボードがリストされているはずです。 このプロセスの後、再起動してキーボードが機能するかどうかを確認します。
Macキーボードのロックを解除する
フリーズしたキーボードがMacコンピュータ上にある場合は、最初にキーボードのプラグを抜き、再度差し込みます。 それでも問題が解決しない場合は、Macをコンセントに接続してください。 コンピュータが誤って設定をオンにした可能性もあります。 「AppleMenu」、「System Preferences」、「Keyboard」、最後に「InputSources」の順に選択します。 「表示」を選択します メニューバーの入力メニュー」を選択し、入力メニューを調べて、好みのキーボードレイアウトが 選択されました。
キーボードであることを確認します
入力しているのにコンピュータが応答しない場合は、キーボードではない可能性があります。 コンピュータがロックすると、マウスも含めて何も機能しません。 その場合は、ハードリセットを実行する必要があります。これには、デバイスの電源がオフになるまで電源ボタンを押し続ける必要があります。 数秒待ってから、もう一度電源ボタンを押してください。