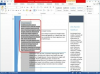個々のExcelシート(ワークシートとも呼ばれます)は、ブックファイルを構成します。 各ワークシートには行と列のグリッドが含まれ、個別の名前が付けられています。 Excelシートを使用すると時間を節約でき、セルを単純にシェーディングする場合でも、数値やテキストを書式設定する場合でも、データをすばやく書式設定できます。 Excelの自動入力オプションを使用すると、複数のセルにデータを挿入できます。 ワークシートの数値を計算し、データを分析し、列と行を表示または非表示にすることができます。
Excelシートのセルの自動入力
ステップ1
MicrosoftExcelで新しいスプレッドシートファイルを開きます。 セルA1に「Month / Year」と入力し、Tabキーを押してセルB1に移動します。 次に、セルB1に「Sales」と入力して「Enter」を押します。
今日のビデオ
ステップ2
セルA2に移動し、セルに「January 2000」と入力して、「Enter」を押します。 セルA3に「January2001」と入力し、もう一度「Enter」を押します。
ステップ3
セルA2とA3を選択し、セルA3の右下の端に、黒いプラス記号になるまでマウスを置きます。 次に、セルA10に到達するまで、マウスを行の下にドラッグします。 行には、最初の2つのセルに挿入したパターンを使用して、データが自動的に入力されます(2000年1月から2008年1月まで)。
ステップ4
セルA11に「合計」と入力します。
ステップ5
セルB2に移動し、ドル記号やカンマなしの「7400」など、売上のランダムな数値を入力します。 次に「Enter」を押します。
ステップ6
セルB3からB10に乱数を入力し、各月と年の残りの売上を入力します。
Excelシートのセルの書式設定
ステップ1
セルA1からB11を選択し、ツールバーから[フォーマット]と[オートフォーマット]をクリックします。 表のスタイルを選択し、[OK]をクリックします。 フォーマットは選択したセルに適用されます。
ステップ2
列Bヘッダーを選択して、「Sales」列全体を強調表示します。 次に、ツールバーの「フォーマット」と「セル」をクリックします。 [セルの書式設定]ダイアログボックスが開き、[数値]タブが選択されます。
ステップ3
カテゴリから「通貨」を選択し、小数点以下の桁数は「2」を選択します。 選択した数値形式(負の数の場合)を選択し、[OK]を押します。 フォーマットが列Bに適用されます。
Excelシートの計算
ステップ1
セルB11に移動して、列Bの売上を合計する数式を作成します。
ステップ2
「標準」ツールバーの「AutoSum」ボタンを選択します。 セルB2からB10のデータが強調表示されます。
ステップ3
「Enter」キーを押して計算を受け入れます。 合計はセルB11に自動的に追加されます。
グラフの作成
ステップ1
セルA1からB11を選択して、選択したデータに基づいてグラフを作成します。 次に、ツールバーの「挿入」と「グラフ」をクリックします。 チャートウィザードが開きます。
ステップ2
[標準タイプ]タブのグラフタイプとして[列]を選択し、[次へ]をクリックします。
ステップ3
グラフ、行、または列のレイアウトを選択し、[完了]をクリックします。 グラフがExcelシートに追加されます。 グラフを選択し、ページに表示する場所にドラッグします。
ステップ1
行4と5の行ヘッダーを選択します。 2つの行が選択されます。
ステップ2
選択した行を右クリックします。 次に、ポップアップリストから[非表示]を選択します。 行は非表示になります。
ステップ3
行3と6を選択するか、列Aヘッダーの左側にある[すべて選択]ボタンをクリックします。 次に、右クリックして、ポップアップリストから[再表示]を選択します。 選択した領域内の非表示のセルが表示されます。