写真内のオブジェクトを含む、Microsoft Publisher内のオブジェクトの周囲をトレースするには、 走り書き ツール、にあります 形 オプション。 プロセスはPublisher2010と2013で同じです。 フリーハンド描画の専門家でない限り、1本の線でトレースを完了するよりも、複数のストロークを使用してトレースする方が簡単な場合がよくあります。
ステップ1
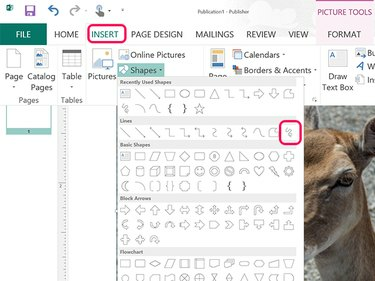
画像クレジット: スクリーンショットはMicrosoft提供。
画像を含む発行元ページに移動します。 クリック 入れる タブで、 形 次に、をクリックします 走り書き Linesセクションの最後にあるアイコン。
今日のビデオ
ヒント
Publisherに写真を挿入するには、 入れる タブをクリックして選択します ピクチャー.
ステップ2

画像クレジット: スクリーンショットはMicrosoft提供。
オブジェクトの周りにカーソルをトレースします。 マウスボタンを離すと、トレースした場所に線が表示され、 描画ツールのフォーマット リボンが開きます。
ステップ3
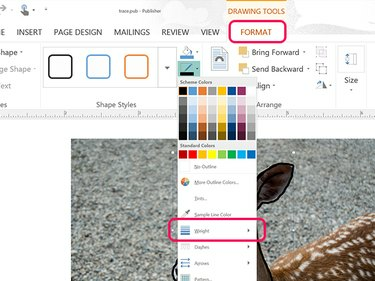
画像クレジット: スクリーンショットはMicrosoft提供。
クリック 形状の概要 のアイコン 描画ツールのフォーマット リボン。 色を選択して、 重さ ドロップダウンメニューのオプションを使用して、線の太さを指定します。
ステップ4

画像クレジット: スクリーンショットはMicrosoft提供。
を選択して、必要に応じて追加の線を引きます 走り書き からの形 入れる リボンの 形 アイコン。 マウスボタンを離すたびに、もう一度を選択する必要があります 走り書き トレースを続行するための形状。
ステップ5

画像クレジット: スクリーンショットはMicrosoft提供。
トレースした画像が不要になったらクリックして、 消去 鍵。
複数の行をグループ化して、移動したり、別のページにコピーしたりできるようにします。 トレースした線の上にカーソルをドラッグして選択します。 クリック 家 タブ、次に 整える アイコンをクリックしてから選択します グループ.
ヒント
元の画像を削除せずにトレースラインをグループ化する場合は、を押してドキュメントから画像を切り取ります。 Ctrl-X. トレースラインがグループ化されたら、を押して画像をドキュメントに貼り付けます。 Ctrl-V. 次に、をクリックして画像を線の後ろに配置できます。 家 リボンの 整える アイコンと選択 後方に送ります.




