
[画像]ボタンは、[挿入]タブの[イラスト]セクションにあります。
画像クレジット: マイクロソフトの画像提供
Publisher 2013の作成に背景画像を追加すると、注目を集めるのに役立ちますが、透明度を適用して画像をフェードさせないと、パブリケーションの実際のコンテンツを圧倒してしまいます。 開始するには、画像を挿入します ピクチャー [挿入]タブのボタンをクリックし、2つの方法のいずれかを使用して画像をフィットさせます。 背景に適用 オプションを選択するか、画像のサイズを変更して手動で配置すると、より正確に制御できます。
バックグラウンドメソッドに適用
ステップ1
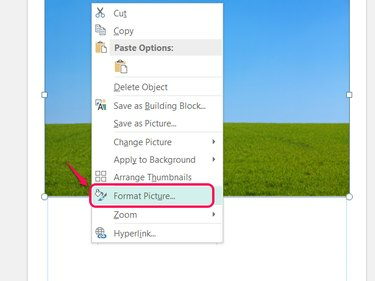
この方法では、画像のサイズを変更する必要はありません。
画像クレジット: マイクロソフトの画像提供
画像を右クリックして、 画像のフォーマット.
今日のビデオ
ステップ2

[OK]をクリックするまで、変更は表示されません。
画像クレジット: マイクロソフトの画像提供
をドラッグします 透明性 スライダーで矢印を使用するか、数値を入力して画像の透明度を設定します。 画像の透明度が高いほど、背景のテキストが読みやすくなります。 クリック わかった 画像をフェードさせます。
ステップ3
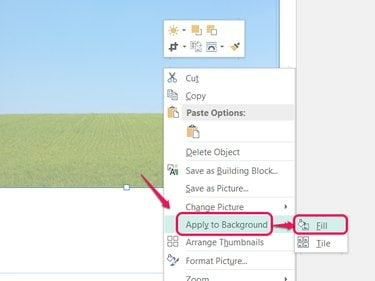
[タイル]オプションは、画像を引き伸ばすのではなく、画像を繰り返します。
画像クレジット: マイクロソフトの画像提供
画像を右クリックして、 背景に適用 ピック 塗りつぶし ページの背景を色あせた画像で塗りつぶします。
ステップ4
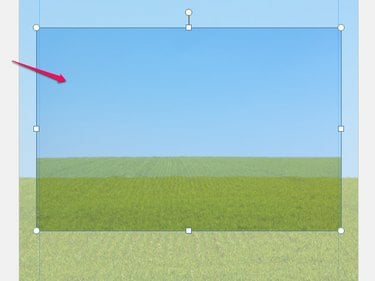
ページ上のすべてのアイテムは、新しい背景の上に表示されます。
画像クレジット: マイクロソフトの画像提供
背景の上にある元の画像を選択し、を押します デル 色あせた背景画像を残して削除します。
手動による方法
ステップ1
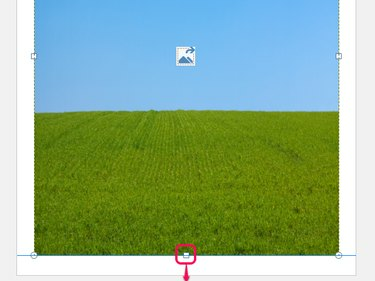
ドラッグすると、画像が境界線に合わせてスナップします。
画像クレジット: マイクロソフトの画像提供
画像を挿入した後、画像をドラッグして配置します。 境界線のハンドルをドラッグして、ストレッチおよびサイズ変更します。 画像のサイズを変更して、ページ全体を境界線まで塗りつぶすか、ページの目的の部分を塗りつぶします。
ステップ2

[後方に送信]は、[ホーム]タブの[配置]セクションにあります。
画像クレジット: マイクロソフトの画像提供
のドロップダウンメニューを開きます
後方に送ります [ホーム]タブのボタンをクリックして、 最背面へ ページ上の他のすべてのアイテムの後ろに画像を移動します。 パブリケーションの残りの部分をデザインする前に画像を挿入する場合は、この手順は必要ありません。ステップ3
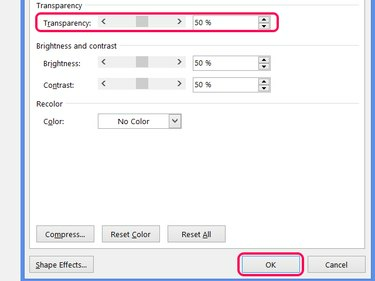
[画像のフォーマット]ウィンドウを再度開いて調整します。
画像クレジット: マイクロソフトの画像提供
画像を右クリックして、 画像のフォーマット. 移動します 透明性 スライダーまたは数値を入力して、フェードのレベルを設定します。 を押すまで、変更が有効になることはありません。 わかった.
ヒント
コンピュータから画像を選択する代わりに、をクリックします オンライン写真 Web上で画像を検索します。 デフォルトでは、パブリッシャーはクリエイティブコモンズライセンスで画像を検索しますが、その一部は商用利用を許可していないため、公開する前に画像のソースを確認してください。
少なくとも50%の透明度を使用して、他のコンテンツが背景の上にはっきりと表示されるようにします。
警告
画像を引き伸ばすと、画像が歪んだりぼやけたりする可能性があります。 可能であれば、引き伸ばさずにフィットする画像を使用してください。
背景画像は、ページごとに使用されるインクの量を大幅に増やし、コストを増加させる可能性があります。



