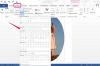JPEG(Joint Photographic Experts Group)は、画像の作成者がファイルサイズと画質のバランスをとることができるグラフィックファイル形式を表します。 たとえば、より良い画像の忠実度を要求するユーザーは、圧縮を減らし、品質を上げ、ファイルサイズを増やすことができます。 特にインターネットでの使用のために、より高速な読み込みの写真を好む人は、圧縮を増やし、品質とファイルサイズを減らすことができます。 200ピクセル四方のJPEGファイルは、Webサイト、電子メール、フォーラムメッセージに表示されるカジュアルな写真に最適なサイズです。
ステップ1
「スタート」ボタンをクリックし、「すべてのプログラム」、「アクセサリ」、「ペイント」を選択して、Windowsペイントプログラムを開きます。 ペイントウィンドウが表示されます。
今日のビデオ
ステップ2
左上の[ペイント](「ファイル」と呼ばれることもあります)ボタンをクリックし、[プロパティ]を選択して[画像のプロパティ]ダイアログボックスを表示します。 「幅」と「高さ」の両方のテキストボックスに「200」と入力します。 次に、「OK」ボタンをクリックします。 ドキュメント領域はそれらのサイズにサイズ変更されます。
ステップ3
組み込みのツールを使用して画像を描画します。 必要に応じて、インターネットから画像を右クリックして[画像のコピー]を選択すると、画像を取得できます。 次に、ペイントに戻り、クリップボードグループから「貼り付け」を選択します。 画像が200ピクセル四方よりも大きい場合、ドキュメント領域は画像に合わせてサイズ変更されます。
ステップ4
画像の「サイズ変更」アイコンをクリックします。 [サイズ変更とスキュー]ダイアログボックスが表示されます。
ステップ5
「アスペクト比を維持する」がチェックされていることを確認してください。 これにより、画像の比率が維持されます。 次に、[ピクセル]をクリックします。 [水平]または[垂直]テキストボックスにあるかどうかに関係なく、最大数を200に減らします。 もう1つのテキストボックスは、選択に比例してサイズが変更されます。 ダイアログが閉じ、画像とドキュメント領域のサイズが変更されます。
ステップ6
JPEGをすべての辺で200ピクセルにする必要がある場合は、[ペイント]ボタンをもう一度選択します。 [プロパティ]を選択して、[画像のプロパティ]ダイアログボックスを表示します。 高さまたは幅の小さい方を200に変更します。 描画領域は、画像に影響を与えることなく、その寸法まで拡大します。 代わりに、白い領域が表示されます。 その領域を色で塗りつぶすか、画像を選択してドキュメント領域の中央に配置できます。
ステップ7
[ペイント]ボタンを選択し、[名前を付けて保存]と[JPEG画像]を選択して、標準の[名前を付けて保存]ダイアログボックスを表示します。 画像を保存する場所に移動し、必要に応じてタイトルを入力します。
ステップ8
「保存」をクリックしてJPEGを保存します。