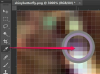無料のソフトウェアを使用してSpotifyを録音できます。
Spotifyは、登録ユーザーがボタンをクリックするだけでお気に入りの音楽を聴くことができる、数多くのオンラインオーディオストリーミングサービスの1つです。 ただし、トラックを直接コンピュータに保存することはできません。 これを行うには、無料でダウンロードできるAudacityなどの録音プログラムを使用してコンピューターのオーディオを録音する必要があります。
入力サウンドレベルの設定
ステップ1
コンピューターでSpotifyアプリケーションを開き、録音する音楽トラックを選択して、[再生]ボタンを押します。 コンピューターのスピーカーから再生を監視します。
今日のビデオ
ステップ2
Windowsのコントロールパネルを開きます。 [ハードウェアとサウンド]カテゴリで、[サウンド]を選択し、次に[オーディオデバイスの管理]オプションを選択します。 [録音]タブをクリックして、[ステレオミックス]オーディオデバイスオプションが選択されていることを確認します(これにより、スピーカー出力の録音が有効になります)。 このインターフェイスは、使用するWindowsのバージョンによって異なることに注意してください。 「適用」をクリックして設定を受け入れます。
ステップ3
「オーディオデバイスの管理」の「サウンド」サブセットにある「ボリュームミキサー」を開いてコンピューターのサウンドレベルを調整し、スライダーコントロールを調整して「スピーカー」のオーディオレベルを増減します。 これは、示されたレベルを超えてはなりません。超えない場合、録音に歪みが生じます。 Audacity(Windows 7およびVista)には個別の入力コントロールがあり、レベルが高すぎたり低すぎたりしないようにするために使用する必要があることに注意してください。 コントロールパネルを閉じます。
大胆な録音
ステップ1
Audacityを開きます。 Spotifyトラックを再生しながら、プログラムのインターフェイスの右上にある[マイク]記号の横にあるドロップダウンタブをクリックします。 「モニター入力」オプションを選択します—これはSpotifyからの適切な入力サウンドレベルの存在を確認します。 2つのリニアメーターのそれぞれが移動する緑と赤のインジケーターをそれぞれ表示する場合、入力信号が存在します。 そうでない場合は、コントロールパネルの入力設定をもう一度確認するか、ハードウェアのユーザーガイドを参照してください。
ステップ2
「スピーカー」フェーダー(ツールバーの左上)をゼロにスライドしてサウンド再生レベルを下げ、モニタリングおよび録音中のフィードバックを防ぎます。 「マイク」フェーダーを中間点までスライドさせて、テスト録音を行います。
ステップ3
赤い「記録」ボタンをクリックして、短いテスト記録を開始します。 オーディオトラックに書き込まれ、左から右に進むときに、明るい青色の波形表示を注意深く監視します。 入力レベルが高すぎたり低すぎたりしないポイントまで増減します。 約10秒後、四角い「停止」ボタンをクリックします。
ステップ4
サウンド再生レベルコントロールを上にスライドし、緑色の[再生]ボタンをクリックしてテスト録音を聴き、必要に応じて再生音量を上げます。 青い波形の上下が直線で、録音された音のレベルが歪んでいる場合、録音された音のレベルが過剰になります。 入力レベルを下げて別のテスト記録を作成し、満足のいく結果が得られるまで再度テストします。
ステップ5
新しい完全な録音を作成する準備ができたら、左マージンの「X」記号をクリックして、テスト録音を含むオーディオトラックを閉じます。 Spotifyで選択したトラックを再度選択し、「一時停止」を押して再生できるようにします。 録音を開始するには、Audacityの赤い[録音]ボタンをクリックし、続いてSpotifyで[再生]をクリックします。 完了したら、各アプリケーションを停止します。 Audacityで、録音をWAV(Wave)ファイルとしてコンピューターに保存します。
必要なもの
インターネット接続
Audacityレコーダー
ヒント
すべてのハードウェア接続を確認し、ハードウェア構成のバリエーションについては、コンピューター機器のサプライヤーのマニュアルを参照してください。
CD品質の16ビット、48キロヘルツステレオなど、常に可能な限り最高の品質で録音してください。
すぐに編集する場合でも、録音が完了したらすぐに録音を保存してください。
警告
オーディオを高すぎるレベルでデジタル化しないように注意してください。デジタル化すると、歪みが発生します。
録音物を個人的に使用することにより、著作権法を尊重してください。