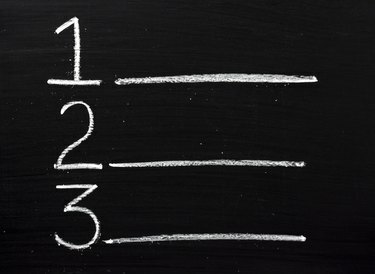
Word段落の横に数字を付けて、一意のIDを付けます。
画像クレジット: Thinglass / iStock / Getty Images
番号付きのセクションと段落は、大きなWord文書を効率的に管理するのに役立つ場合があります。 たとえば、他の人にドキュメントの段落27を確認してもらいたい場合は、単に「段落27を確認する」と言うだけで、他の人はその段落まで右にスクロールできます。 段落を番号付きリストに変換し、ニーズに合わせてフォーマットすることで、段落に番号をすばやく追加できます。
段落に数字を追加する
Wordのリボンには、リストをすぐに作成するのに役立つボタンがあります。 [ホーム]タブをクリックし、番号を付けたい段落を強調表示し、[番号]アイコンをクリックして、各段落の前に番号を追加します。 番号付きアイコンは、1から3までの番号が付いた3行のように見えます。 数字を追加すると、わずかな問題が発生する場合があります。 デフォルトでは、段落間の行間隔は表示されなくなります。 段落を番号付きリストに変換する前のように見せたい場合は、これを修正する必要があります。
今日のビデオ
段落の行間隔を復元する
Wordを使用すると、作成する番号付きリストをカスタマイズできます。 [ホーム]をクリックし、リストに変換した段落を強調表示してから、リボンの[段落]セクションにある[段落]ダイアログボックスランチャーをクリックします。 調整設定のある段落ウィンドウが開きます。 「同じスタイルの段落間にスペースを追加しない」チェックボックスからチェックマークを外し、「OK」をクリックします。 Wordは、段落間の行間隔を復元します。
段落のインデントを調整する
この時点で、ドキュメント全体に番号付きの段落が表示されます。 ただし、段落の横に数字があるため、段落が少し右に移動していることにも気付くでしょう。 それらを左に移動する場合は、段落を強調表示し、[表示]をクリックして、[ルーラー]チェックボックスにチェックマークを付けます。 Wordは、ドキュメントの余白を管理するルーラーを表示します。 ルーラーの左側には、上部にスライダーがあり、下部に左インデントという名前のスライダーがあります。 マウスをスライダーに合わせると、Wordにスライダーの名前が表示されます。 段落が目的の位置に移動するまで、左インデントスライダーをゆっくりと左にドラッグします。
数値スタイルを微調整
段落の番号付けに使用されるWordの番号付けスタイルに満足しているかもしれません。 デフォルトでは、1、2、3などの通常の数字を使用します。 別の番号付けスタイルを選択する場合は、段落を強調表示し、[ホーム]をクリックして、[番号付け]ボタンの矢印をクリックします。 Wordには、選択可能な番号付けスタイルのリストが表示されます。 使用するものをクリックして、段落に適用します。 すべての番号を削除する簡単な方法は、スタイルのリストから「なし」の番号付けスタイルを選択することです。


