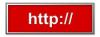Google Earthでタグを付けるのは楽しいですが、少し面倒です。
KMLはGoogleのKeyholeMarkup Languageであり、XMLの変形であり、GoogleEarthや同様の地理アプリケーションの座標情報を提供するために使用されます。 既存のデータをKMLに変換するのは非常に簡単で、インポート可能なKMLファイルを出力できる無料のExcelスプレッドシートが多数あります。
XLS2KML.xlsの使用
ステップ1
XLS2KML.xlsスプレッドシートファイルをダウンロードします(URLは[参照]セクションにあります)。 このファイルは、VBAマクロとExcelのXMLエクスポート機能を使用して、特定の範囲のセルから情報を取得し、それらを適切なKMLタグに配置します。
今日のビデオ
ステップ2
スプレッドシートを解凍して開きます。 マクロを有効にしてください。
ステップ3
[名前]列に、GoogleEarthに表示するアイテムの名前を入力します。 スクリプトは範囲の終わりのインジケーターとして[名前]列の最初の空白行を使用するため、エントリ間で[名前]列を空白のままにしないでください。
ステップ4
適切な列に緯度情報を入力します。
ステップ5
適切な列に経度情報を入力します。
ステップ6
説明要素を適切な列に入力します。
ステップ7
適切な列に高度情報を入力します。
ステップ8
[KMLの作成]とマークされたボタンをクリックして、ファイルを目的の場所に保存します。
ステップ9
KMLファイルをGoogleEarthに読み込んでから、KMLファイルをGoogleEarthから保存します。 (Google Earthは、KML要素を場所ごとに並べ替え、アルファベット順に並べ替えて、テキストエディタでの面倒な切り取りと貼り付けを大幅に節約します)。
MapExcelData.xlsの使用
ステップ1
「参照」セクションのURLからMapExcelData.xlsをダウンロードします。 このファイルは、VBAマクロとExcelのXMLエクスポート機能を使用して、特定の範囲のセルから情報を取得し、それらを適切なKMLタグに配置します。 ファイルを解凍し、スプレッドシートを起動します。
ステップ2
Excelのセキュリティポップアップで[はい]を選択して、マクロを有効にします(シートのすべての機能を使用します)。
ステップ3
[データ]タブに切り替えます。
ステップ4
[緯度]列に緯度を入力します。
ステップ5
[経度]列に経度を入力します。
ステップ6
必要に応じて、他の列に他の情報を入力します。 緯度と経度のみが必要です。 必要と思われる場合は、他の人に記入してください。
ステップ7
KMLファイルを生成するというボタンを押します。 KMLファイルを保存して名前を付けるように求められます。
ステップ8
KMLファイルをGoogleEarthにアップロードします。
ヒント
名前、緯度、経度の情報を別のExcelスプレッドシートに既に記録している場合は、それをコピーしてXLS2KMLの列に貼り付けると、入力の手間を省くことができます。
上記の2番目のスプレッドシートは、機能がいくらか充実しており、ジオキャッシング情報とより多くの双方向性をサポートできます。