Excelで行と列でデータを入力すると、大量のデータを使用するときにエラーが発生する可能性があります。 一方、フォームは、ワークシートマトリックスの外側のフィールドに焦点を合わせます。 Excelにはデータツールが組み込まれており、フォームを簡単に作成してすばやく正確にデータを入力できます。 データフォームツールはデフォルトではリボンに表示されなくなりましたが、これらを追加し直すことができます。
ステップ1

画像クレジット: マイクロソフトの画像提供
新しい空白のワークブックを作成します。 クリック データ リボンのタブ。 リボンの右側にある空きスペースを右クリックして、 リボンをカスタマイズする. 選択する データ 右側のボックスで、をクリックします 新しい集団. 新しいグループを選択して、 名前を変更. カスタムグループのシンボルと名前を選択します。 フォーム この例では。
今日のビデオ
ステップ2

画像クレジット: マイクロソフトの画像提供
下の左側にあるドロップダウンボックスをクリックします からコマンドを選択します を選択します リボンにないコマンド. 下にスクロールして 形 をクリックします 追加 窓の間。 フォームコマンドが右側の新しいグループFormsに追加されます。 クリック わかった フォームが[データ]タブのリボンに表示されるようになりました。
ステップ3
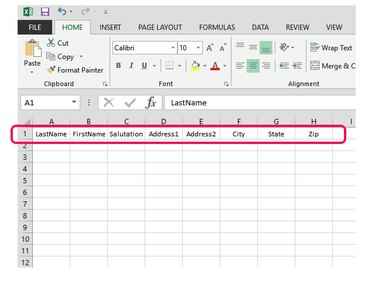
画像クレジット: マイクロソフトの画像提供
ブックのフィールド名をに入力します 行1. この例では、基本的なメーリングリストを使用しています。
ステップ4
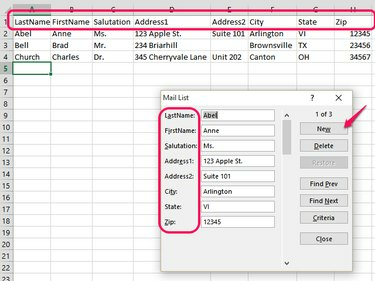
画像クレジット: マイクロソフトの画像提供
に データ タブをクリックします 形 データフォームボックスを表示します。 のフィールド名に注意してください 行1 これで、データ入力ボックスの横に垂直に積み重ねられます。 フォームを使用するには、をクリックします 新しい ボックスにデータを入力します。 つかいます タブ フィールド間を移動してを押す 入力 ブックにデータを受け入れるため。 新しいレコードは、上部のボックスのカーソルから始まります。


