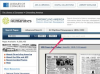適切な余白は、Word文書が完全に印刷されることを保証します。
画像クレジット: Demid / iStock /ゲッティイメージズ
余白は空のスペースで構成されていますが、これらの重要な要素は、人々がドキュメントを認識する方法を形作ります。 余白が大きすぎると、貴重なスペースが無駄になり、ページの行数が増える可能性があります。 余白が狭いと、プリンタがドキュメントのテキストを切り捨てて行を長くする可能性があります。 Web StyleGuideの著者であるPatrickLynchによると、読者が長いテキスト行を表示するために頭を動かさなければならない場合、「読みやすさが損なわれる」とのことです。 Wordのデフォルトの余白は1インチですが、余白のサイズは異なる場合があります。 Wordには、余白を1インチに設定する方法がいくつかあります。
マージンを確認してください
Word文書を開き、[表示]、[印刷レイアウト]の順にクリックすると、Wordは印刷物に表示されるのと同じように文書を表示します。 このビューでは、ドキュメントの周囲に境界線が表示され、ドキュメントの上部、右側、下部、および左側の余白がはっきりとわかります。
今日のビデオ
マージンを変更する
[ページレイアウト]をクリックしてから[マージン]をクリックすると、いくつかのマージン設定スタイルを表示するメニューであるマージンギャラリーが表示されます。 各設定には、ドキュメントの4つの余白のサイズが一覧表示されます。 すべての余白サイズが1インチの設定であるため、[通常]設定をクリックします。 Wordはマージンをすぐにそのサイズに変更し、テキストは新しいマージン設定に対応するためにリフローします。
カスタムマージンを作成する
「マージン」をクリックした後、「通常」をクリックする代わりに「カスタムマージン」をクリックすることができます。 [カスタムマージン]をクリックすると、[ページ設定]ウィンドウが開き、3つのタブが表示されます。 [余白]をクリックすると、[上]、[左]、[下]、[右]のテキストボックスに余白のサイズを手動で入力できます。 これらのボックスの測定単位は1インチであるため、テキストボックスに1 "と入力すると、Wordはそのマージンを1インチに設定します。 [ページ設定]ウィンドウの[余白]タブには、[デフォルトに設定]ボタンもあります。 マージン設定をすべてのドキュメントに適用する場合は、これをクリックします。 それ以外の場合、変更は作業中の変更にのみ影響します。
ドラッグしてマージンを変更します
[ページレイアウト]メニューから余白を調整する代わりに、マウスを使用して変更をリアルタイムで表示します。 [表示]をクリックし、[ルーラー]チェックボックスがない場合はチェックボックスをオンにして、水平ルーラーと垂直ルーラーを表示します。 水平定規の左側にある影付きの領域を見つけます。 この領域は左マージンを表します。 影付きの領域の境界線をクリックしてドラッグし、水平方向の余白を目的の設定に変更します。 垂直定規を使用してこれらの手順を繰り返し、垂直マージンを変更します。
側溝を設定する
Wordを使用すると、ページをバインドするために予約するガターを調整できます。 綴じの例には、ステープルまたは3リングバインダーを使用してページを結合することが含まれます。 余白が1インチで、ドキュメントの左側に1インチのガターを追加した場合、その側の空きスペースの合計は、余白とガタースペースの合計、つまり2インチになります。 [ページレイアウト]、[余白]の順にクリックして、ドキュメントのガターサイズを設定します。 [カスタムマージン]をクリックして、サイズを入力します [ガター]テキストボックスでガターを選択し、目的のガターに応じて[ガター位置]テキストボックスから[上]または[左]を選択します。 位置。