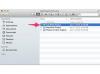PowerPointスライドの1つで画像を右クリックし、[画像のフォーマット]を選択します。 PowerPointは、[画像の書式設定]ペインを開きます。 このペインから、画像にさまざまな調整を適用できます。 それらのいくつかは欠陥を修正しますが、他のものはあなたの絵を強調します。
[影]ボタンをクリックして、画像の影を微調整するのに役立つコントロールを表示します。 これらのコントロールには、透明度、サイズ、角度、ぼかしが含まれます。
[プリセット]ドロップダウンメニューをクリックして、画像に追加できる影の種類のサムネイル画像を表示します。 外側のグループのサムネイルは、画像の外側に表示される影を表します。 内側のグループのサムネイルは、エッジが画像の内部にわずかに溶け込んでいる影を示しています。 パースペクティブグループには、画像の下または隣接して表示される影のサムネイルが含まれています。
自分にアピールする影をクリックすると、PowerPointがそれを画像に適用します。 シャドウの透明度を増減する場合は、[透明度]スライダーを左または右にドラッグします。 よりリアルな効果を実現するには、シャドウをより透明にします。
「ぼかし」スライダーを右にドラッグして、影がどのようにぼやけ始めるかを確認します。 効果に満足したら、ドラッグを停止します。 ぼかしを増やすと、影が柔らかくなり、実際の影のようになります。 スライダーを左にドラッグして、ぼかし効果を減らします。
[画像のフォーマット]セクションの[シャドウ]セクションには、シャドウのサイズ、角度、距離に影響を与える追加のスライダーがあります。 これらのスライダーをドラッグして、シャドウにどのように影響するかを確認します。 あなたが探している完璧な効果を生み出すプロパティの興味深い組み合わせを発見するかもしれません。 たとえば、[サイズ]スライダーを使用すると、影が大きくなります。
デフォルトのシャドウの色は黒ですが、シャドウの[色]ドロップダウンメニューをクリックして、追加の色を表示できます。 任意の色をクリックして、シャドウに適用します。 色付きの影はリアルに見えない場合がありますが、芸術的な効果を生み出すのに役立ちます。
[画像のフォーマット]ペインで作業しているときに、他のボタンのいくつかをクリックして、それらが画像にどのように影響するかを確認します。 グローセクションのスライダーは画像の周りにカスタマイズ可能なグローを配置し、アーティスティックエフェクトセクションのスライダーは画像にアーティスティックエフェクトを適用します。
[画像の書式設定]ペインの[画像]ボタンをクリックして、画像の欠陥を修正できるコントロールを表示します。 明るさとコントラストのスライダーを左右にドラッグしてこれらのプロパティを調整し、シャープネススライダーをドラッグして画像のシャープネスを制御できます。 これは、画像の鮮明度が不足している場合に使用できる優れたツールです。
これらの手順は、PowerPoint2013でのぼかしについて説明しています。 別のバージョンのPowerPointを使用している場合は、手順が異なる場合があります。