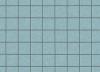画像クレジット: ライアン・マクベイ/フォトディスク/ゲッティイメージズ
ノートパソコンの画面の平均サイズは約15.4インチで、18.4インチまで実行できます。 ノートパソコンでドキュメント、ファイル、デスクトップを表示するときは、画面全体を端から端までグラフィックで埋める必要があります。 ただし、ラップトップの画面の周囲に空白が表示されたり、画面の一部が途切れたりする場合は、コンピューターの表示設定が正しくありません。 画面の解像度を調整する必要があるか、ラップトップに間違ったドライバーがインストールされています。
ステップ1
Windowsデスクトップに移動します。 背景を右クリックして「プロパティ」を選択します。
今日のビデオ
ステップ2
[設定]タブをクリックして、[画面の解像度]セクションを探します。
ステップ3
バーを右または左にドラッグし、[適用]をクリックして、画面サイズの問題が解決するかどうかを確認します。 そうでない場合は、詳細設定を使用する必要があります。
ステップ4
「詳細」ボタンをクリックし、「監視」タブを選択します。 [プロパティ]を押して、[デフォルトのモニタープロパティ]ダイアログボックスを表示します。
ステップ5
「ドライバ」タブを選択し、「ドライバの更新」をクリックします。 ラップトップに付属のWindowsインストールディスクがある場合は、それを挿入します。 ラップトップメーカーのWebサイトのサポートセクションからモニタードライバーファイルをダウンロードして、コンピューター上のフォルダーに保存することもできます。
ステップ6
「ソフトウェアを自動的にインストールする」オプションを選択します。 ウィザードは、ディスクまたはコンピューター上で正しいドライバーを見つけます。 ドライバーをコンピューターに手動でダウンロードする必要がある場合は、代わりに[リストまたは特定の場所からインストールする]をクリックし、ドライバーを保存したフォルダーを参照して見つけます。
ステップ7
ウィザードの最後にある[OK]をクリックして、新しいモニタードライバーを確認します。
ステップ8
「アダプタ」タブをクリックし、「ドライバの更新」を選択します。 ドライバーの選択から始めて同じプロセスを繰り返し、正しいビデオカードアダプターを取り付けます。 正しいモニターとビデオカードのドライバーは、画面を正しい幅と高さに自動的に調整します。
ステップ9
コンピュータを再起動して設定を保存します。
ヒント
[システムプロパティ]の下にある[デバイスマネージャ]のモニターの横に黄色の疑問符が表示されている場合は、 コンピュータのコントロールパネルの[ハードウェア]タブ-これは、モニターに問題があることを明確に示しています 運転者。
警告
これらの手順は、Windowsオペレーティングシステムのユーザーを対象としています。