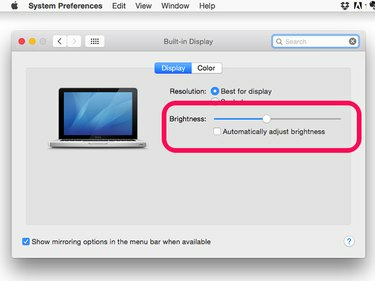
システム環境設定で光センサーを有効または無効にします。
画像クレジット: Appleのスクリーンショット提供。
MacBookには、周囲の照明に基づいて画面の明るさを自動的に調整する光センサーが付属していますが、センサーの動作を無効にすることができます。 明るい部屋にいる場合は、コントラストを上げると画面が読みやすくなります。 暗い部屋にいる場合は、画面の色を反転してみてください。 この機能は、たとえば電子書籍を読んでいるときに優れた機能です。 黒いテキストの白いページの代わりに、反転した色は白いテキストの黒いページを提供します。
ステップ1
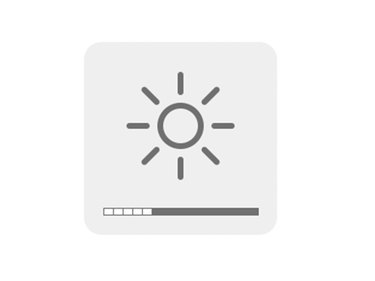
このアイコンは、画面が約3分の2暗くなっていることを示します。
画像クレジット: Appleのスクリーンショット提供。
を押します F1 明るさを下げるために、小さなライトアイコンが付いたキー。 明るさを上げるには、 F2 キー。大きなライトアイコンがあります。 明るさを増減すると、ライトアイコンが画面に表示されます。 アイコンの下のバーは、画面がどれだけ暗いか明るいかを示します。
今日のビデオ
ステップ2
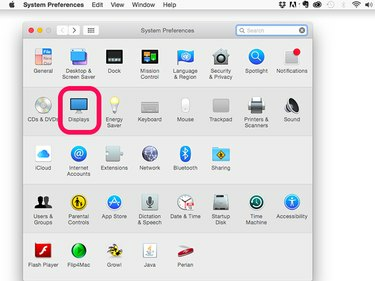
「システム環境設定」の「表示」アイコンをクリックします。
画像クレジット: Appleのスクリーンショット提供。
クリック アップル メニューを選択して選択します システム環境設定。 クリック 画面 アイコン。
ステップ3
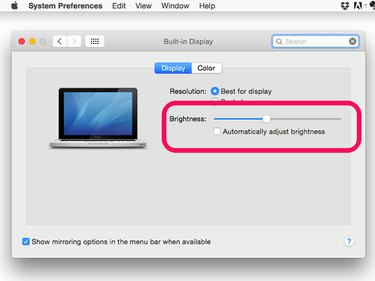
光センサーを無効にするには、チェックボックスをオフにします。
画像クレジット: Appleのスクリーンショット提供。
クリック 明るさを自動調整 MacBookの光センサーを有効または無効にするには、チェックボックスをオンにします。 明るさを手動で制御するには、必要に応じてスライダーをドラッグします。 スライダーは、光センサーが有効か無効かに関係なく機能します。
コントラストの調整と表示の反転
ステップ1
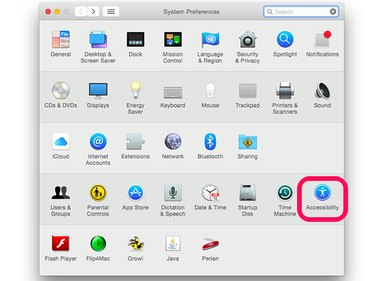
アクセシビリティアイコンをクリックします。
画像クレジット: Appleのスクリーンショット提供。
選択する システム環境設定 から アップル メニュー。 クリック アクセシビリティ アイコン。
ステップ2
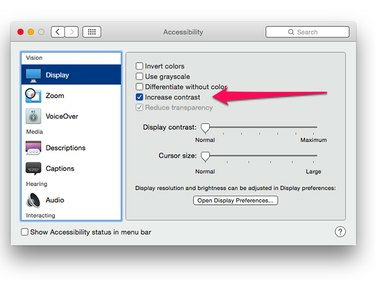
[コントラストを上げる]オプションを選択します。
画像クレジット: Appleのスクリーンショット提供。
クリック コントラストを上げます 明るい色と暗い色の区別をより目立たせるためのボタン。
ステップ3
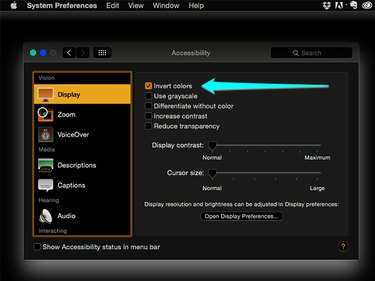
夜の読書のために色を反転します。
画像クレジット: Appleのスクリーンショット提供。
クリック 色を反転 ボタン。 暗い文字の白い画面の代わりに、白い文字の画面が黒くなります。 奇妙な配色が見づらい場合は、[ グレースケールを使用する オプションも。




