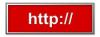ラップトップドッキングステーションを設定する方法
画像クレジット: LucaLorenzelli / iStock / Getty Images
テレコミューティングとワイヤレスネットワークの人気により、ノートブックコンピュータは個人用とビジネス用の両方で人気のあるアイテムになりました。 これらのコンピューターの携帯性とバッテリーの制限により、ラップトップドッキングステーションは周辺機器およびバッテリー充電器のベースとして機能します。 ラップトップで使用するドッキングステーションを設定できます。
ステップ1
適切なポートに簡単にアクセスできるように、ドッキングステーションの背面を向いていることを確認してください。 これにより、セットアップにかかる時間が短縮されます。
今日のビデオ
ステップ2
ドッキングステーションの適切なポートに電源コードを挿入します。 電源ポートは通常、3本の短い垂直線の上に実線の垂直線であるアイコンでマークされています。 セットアップ中の感電や短絡を防ぐために、コードを壁のコンセントに差し込まないでください。
ステップ3
モデムからドッキングステーションのネットワークポートにネットワークケーブルを配線します。 ネットワークケーブルポートには、その下の2つの正方形に接続された1つの正方形のアイコンが付いています。
ステップ4
モニターからケーブルを取り出し、ドッキングステーションの適切なポートに挿入します。 使用しているモニターのタイプに応じて、9ピンの「オス」ポートまたは15ピンの「メス」ポートを使用することができます。 モニターポートは通常、空白の画面のようなアイコンでマークされています。
ステップ5
マウス、キーボード、およびプリンタがUSBポートを使用しているかどうかを確認します。 その場合は、モニターとキーボードのコードをドッキングステーションの使用可能なUSBポートに接続します。 キーボードとモニターをPS / 2コードで接続している場合は、ドッキングステーションの背面にある適切なポートに挿入します。 PS / 2ポートは通常、色分けされており、キーボードとマウスのアイコンで明確にラベル付けされています。 プリンタがパラレルポートを使用している場合は、プリンタアイコンで明確にマークされています。
ステップ6
電源コードを壁のコンセントに差し込み、ドッキングステーションを机の簡単にアクセスできる場所に置きます。 ラップトップをドックに置き、ドッキングステーションの電源をオンにします。
必要なもの
ドッキングステーションまたはポートレプリケータ
周辺ケーブルと電源ケーブル