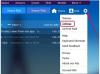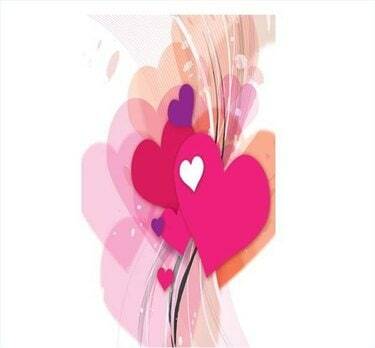
Wordでグリーティングカードを作成する
Microsoft Wordは、人気のあるワードプロセッシングプログラムです。 レポートや学校の論文を作成するためにそれを使用した可能性があります。 おそらく、Wordですべての文字を入力します。 しかし、もっとたくさんのことができることを知って、うれしい驚きを感じるかもしれません。 無料のフォーマット済みのWordテンプレートを使用して、多くのユニークなアイテムを作成および印刷できます。 ただし、Wordの多くの機能やツールを使用するだけで、グリーティングカードなどの真のカスタムアイテムを作成することもできます。
ステップ1
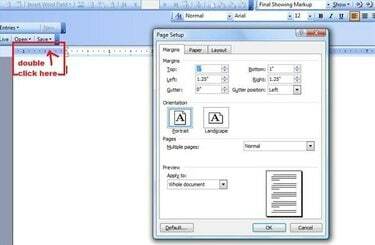
空白のWord文書を開きます。 Word 2007を使用している場合は、[ページレイアウト]タブに移動し、[ページ設定]を選択します。 Word 2003以前を使用している場合は、[ファイル]メニューに移動します 「ページ設定」を選択します。 Wordの上にある水平定規の暗い領域をダブルクリックして[ページ設定]ダイアログを開くこともできます。 資料。
今日のビデオ
ステップ2
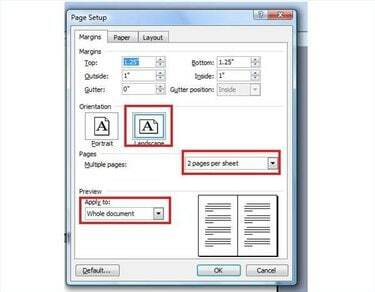
[マージン]タブが表示されていることを確認してください。 向きを「横」に変更し、「ページ」セクションから「1シートあたり2ページ」を選択します。 [適用先]セクションで[ドキュメント全体]を選択し、[OK]をクリックします。
ステップ3
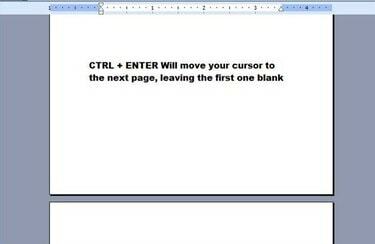
「Ctrl」キーを押しながら「Enter」を押します。 これにより、Wordドキュメントの2ページ目に移動します。 これを行うのは、印刷すると、Word文書の最初のページがグリーティングカードの左側の内側になり、通常は空白になるためです。
ステップ4
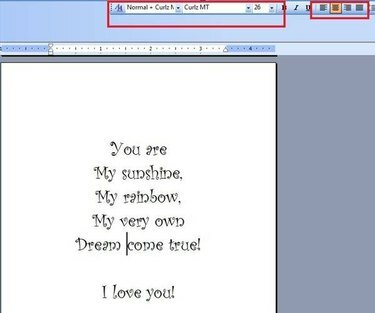
印刷時にカードの右側にあるWord文書の2ページ目に挨拶を入力します。 Word 2000-2003の書式設定ツールバーの[中央揃え]ボタンをクリックするか、Word 2007の[ホーム]タブの[段落]セクションをクリックして、テキストを中央揃えにします。 読みやすいサイズで装飾的なフォントを選択してください。
ステップ5
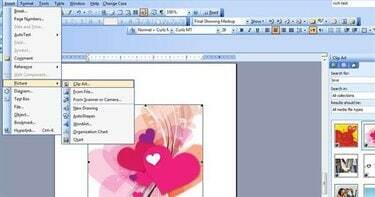
Wordドキュメントの次のページに移動します。 印刷するとグリーティングカードの裏面になります。 テキストやグラフィックを追加することも、「Ctrl + Enter」を押して空白のままにすることもできます。 最後のページは、印刷時にグリーティングカードの表紙になります。 Word 2007のリボンの[挿入]タブに移動して[クリップアート]を選択するか、[クリップアート]に移動して、ここに画像を挿入します。 Word 2003以前の[挿入]メニューで、[画像]をポイントし、[クリップアート]を選択します。 気に入ったグラフィックを見つけて挿入します それ。 必要に応じて、テキストを追加することもできます。
ステップ6
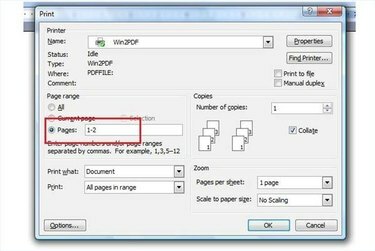
Word文書を印刷します。 Word 2003以前の[ファイル]メニュー、またはWord 2007の[Officeボタン]に移動し、[印刷]をクリックします。 のページ範囲セクション 印刷ダイアログで「ページ」を選択し、「1-2」と入力します。 「OK」をクリックします。 最初の2ページが印刷されたら、用紙を裏返して、 プリンター。 「印刷」に戻り、「ページ」を選択して、「3-4」と入力します。 紙を裏返すだけです。 回転させないでください。回転させると、外側が内側と反対方向に印刷されます。
ヒント
クリップアートグラフィックの代わりに独自の写真を使用して、グリーティングカードをさらに個人的なものにします。